In this digital era, if you ask about the most effective means of communication, then the answer will be an email. It is nearly impossible to use the internet without using email. Gmail is one of the leading email service providers in the world managed by Google. In 2018, Gmail had recorded more than 1.5 billion active users. In this Internet-centric world today, most digitally active users across the globe can’t spend their day without using Gmail, either directly or indirectly. Gmail users always try to use Gmail Tips and Tricks to enhance their user experience.
As our goal is to help our digital community to boost their digital productivity, We strongly believe that the more effectively and efficiently you use the services of Gmail, the more productivity you get in your work. As an email service provider, Gmail offers many productivity-enhancing features, but the majority of Gmail users are unaware of many such features. So, here we serve you some of the best tips that can help you to boost your Gmail usage more productively.
Use Confidential Mode
Gmail allows you to compose an email that gets automatically deleted later point in time. If you want to send any such information like bank details, passwords, etc. that you don’t want to be saved by the receiver, then this feature is really helpful.
To use this feature, once the email is composed, click on the clock icon at the bottom-right corner of the message as highlighted in the below image, and set the expiry date. At the mentioned expiry date, the email will be removed from the receiver’s mailbox.

If an email is set as a confidential email, the receiver cannot download, print, forward or copy that mail. There is an option to set a passcode for that email. The passcode is generated by Google and sent via SMS.
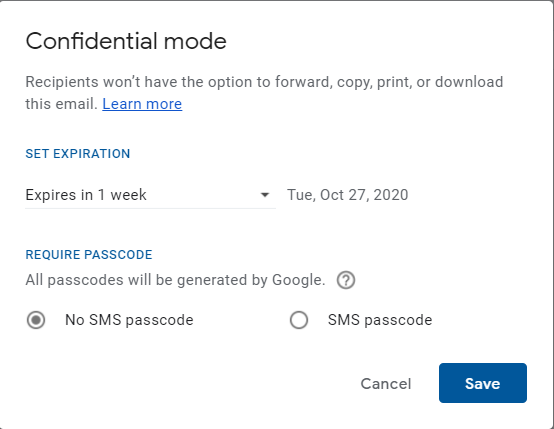
Un-send the already sent email
Remember that day when you accidentally sent an email containing inappropriate content to your boss, and you instantly realized as soon as you sent that mail, but unfortunately, you couldn’t do anything at that time.
You need to know about this true gem feature that Gmail has provided. You can literally undo your sent email. For that, you need to enable this feature from Gmail settings. Once you enable this feature, you need to select the time range in which you can un-send already sent emails. Go to Settings > General > Undo Send and select any time range of 5, 10, 20, or 30 seconds in which you can un-send any sent email and save those changes.
After enabling this feature, whenever you send an email from Gmail you will get an option to undo your sent action for a selected time period.
Schedule an email to send at your time
You are given the charge to send a report to the client every day at 9:00 PM, but your day gets over at 7:00 PM. Unfortunately, you have to wait for 2 hours without doing anything in the office. Gmail’s scheduling feature is there to solve your problem. This feature allows you to choose when your email gets sent. You can select the exact date and time when your email will be sent to the mentioned recipients.
To use this feature, you need to click the little upward arrow next to “Send” and then select a time and date to schedule your email.
Gmail Shortcut Cheat Sheet
When we are talking about boosting productivity while using the computer, it is mandatory to master keyboard shortcuts. It makes your work full of ease and time-saving. Gmail provides a bunch of amazing and helpful shortcuts that let you do any kind of work on Gmail that you can think of. You just need to hit ‘Shift+?’ to popup the list of shortcuts while using Gmail. This is the handy shortcut to get the best Gmail Tips and Tricks within Gmail itself. Gmail also gives you the option to personalize your keyboard, to do so you need to visit Settings > Advanced > Custom Keyboard Shortcuts.
Active Devices and Third Party Apps Access
Gmail is widely used for signing up to use various apps and websites. It becomes necessary to track all the devices on which the account is logged in and all the third-party apps that have access to Gmail. Gmail has this facility to track all the active devices and third-party apps. A simple click will solve this problem. You can easily disconnect any device or third-party app from there.
Use Multiple Gmail Accounts
As Gmail is one of the most used email providers, there will be a high chance that one user has multiple accounts, e.g. one for personal use and another for professional or educational, or other purposes. In such scenarios, you don’t need to sign out and sign in every time to switch from one account to another. Gmail provides a facility to add multiple accounts. You need to click on the account avatar on the top right corner and select then Add another account.
Send From different email addresses
Gmail has this super cool functionality in which you have the option to select one of your added email addresses to use as the sending email address. You may have different email ids. You can add those email addresses from Settings > Accounts and Import > Send mail as> Add another email address and you will have the option to select your “From” email address by clicking on the “From” line while sending an email.
Block Unwanted Senders
When we are talking about the best Gmail Tips and Tricks, we not only see the options that speed up our work but also check for the options that reduce unnecessary noise and garbage from our daily use. In this digital era, we require email on every digital platform for registration. Our email might be shared by some platforms for advertisement or any other use. So, every day we receive plenty of unnecessary emails. We can block those sending addresses so that email sent by those blocked senders will be directly moved to the spam folder. Open any email from the sender you want to block and click on the three-dot menu and select the Block option.
Send + Archive
This feature allows you to archive messages instantly when it is sent. First, this feature needs to enabled from Settings > General > Send and Archive > Show “Send and Archive” button in reply. Now there will be two buttons when you reply to any mail, one will have a Send and Archive symbol within, and another will have only Send written on it. The former one will attach the archive label instantly when sent.
Search Operators for powerful search
Searching is a very important function on the Internet. There are Advanced Google Search Techniques on Google. Just like that Gmail also provides a list of operators that helps you to search for mail smartly. Search operators give an option to search a mail based on different criteria like – recipient, sender, subject, attachment, youtube video, or even based on specific search terms. For example, “is:unread” will show all unread emails from the inbox. “has:attachment” will give all the mails that have attachments attached to it as a result. Here is a Full List of Gmail Search Operators.
Different coloured stars to organize important mail
In Gmail, to mark your important emails there are different stars available. You can change the colors of the stars based on your need and the priority of the message. To use this feature go to Settings > General > Stars option. There is an option to use one star, four-star, or all-stars. Any of the stars or symbols can be easily dragged from In Use to Not In Use.
Mute noisy unwanted mail chains
If you’re a frequent email user, you must have been in a situation where you’re copied in on a message which you don’t need. Gmail provides a facility to mute such conversations. When you mute any conversation on Gmail, the next messages in that conversation will miss the inbox and be directly redirected to the archive folder. When you want to see those messages in the inbox again, just unmute that conversation.
Easily track who sold your email
Dots are just an illusion in Gmail username. If your email address ends with @gmail.com then dot(.) in your username does not make any difference. For example, the following email addresses will be the same.
- myname@gmail.com
- my.name@gmail.com
- m.y.name@gmail.com
- m.y.na.m.e@gmail.com
These email addresses will end up in the same inbox. This is one of the most underrated features of Gmail. While signing up for different websites or newsletters, you can use a dot(.) in your username in such a way that you can easily track in future those who sold your details to advertisers and spammers.
Filter messages for email subscriptions
Just like dots(.) Gmail also ignores the plus (+) symbol as well. So following email addresses will work the same.
- myname@gmail.com
- myname+newssubscription@gmail.com
- myname+netflix@gmail.com
- myname+musicsubscription@gmail.com
Gmail’s functionality can be leveraged while subscribing to different newsletters and websites so that you can easily filter the emails in your inbox. Such Gmail Tips and Tricks can be very useful to track these kinds of unethical ways of selling our personal data.
Start / Join a meeting on Google Meet from gmail
Google Meet is a new and trending destination for meetings nowadays. From educational purposes to corporate meetings, it is widely used across the globe. Gmail provides an option to directly start a meeting on google meets from Gmail itself. You can even join a meeting directly from Gmail if you have valid meeting details.
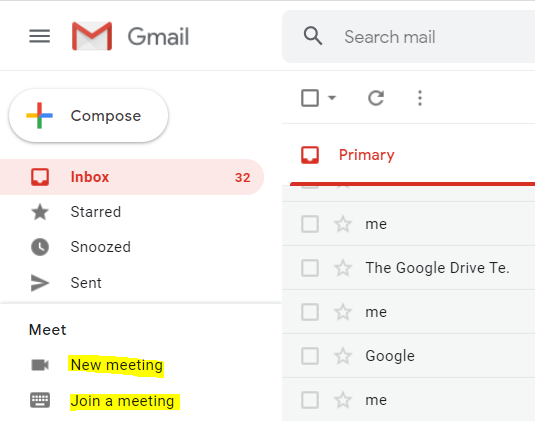
Also Read: Best Google Search Tips and Tricks To Improve Digital Productivity
Also Read: Download YouTube Videos Without Any Software
Frequently Asked Questions (FAQs)
Are these Gmail Tips and Tricks free to use?
Yes, These tricks are provided by Gmail only. You can leverage these tricks at no extra cost. These are totally Free to use.
Can multiple tricks be used together?
Yes, there is no such restrictions in the usage of number of tricks. You can use any of the tricks at any time.
Also Read – How To Create A Fake Email Address For Temporary Use?
Conclusion
We have tried to cover detailed tricks that will boost your Digital Productivity while using Gmail. Most of these Gmail Tips and Tricks are provided by Gmail only, but they are not known to normal users. You, being a reader of DiGiTAL BiRYANi, are no more a normal user who is unaware of these useful tricks. Try these tricks now and share your feedback with us or drop a comment to reach out to us.
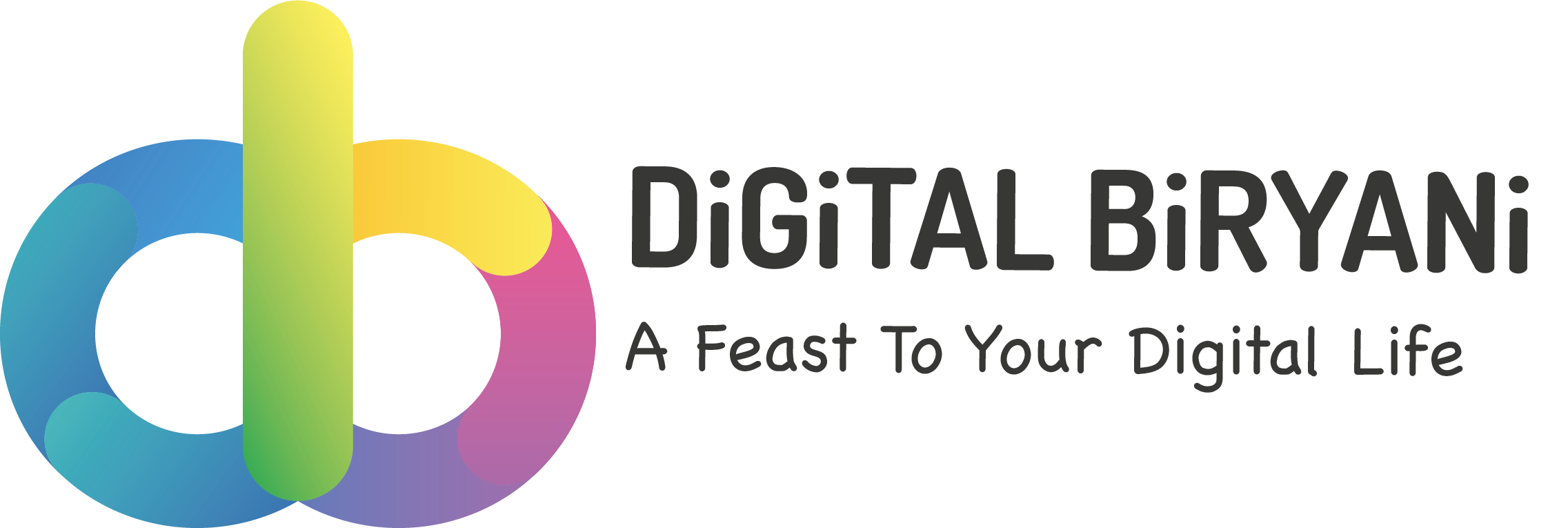



You’re doing an amazing job, Yash
Thank You So Much
Great points.
I don’t know many even after using Gmail more than decade.
Thanks Yash
Looking for more digital biryani episode.
Glad to know that it helped you to get familiar with unknown features of Gmail

Sure, many more to come. Thank you so much for your valuable feedback and support
Hey Yash,
Very well explained the purpose and features of Gmail.
Keep doing awesome work
Mahipalbhai, Thank you so much for your encouraging words and support. It really means a lot to me
Hi Yash,
This article is really helpful and worth implementing too.
All the best! Keep it up and keep feeding us more of such information.
Looking forward to the next one.
Thank you so much, Vrunda! Glad that you found this helpful. Stay tuned here, will publish another one soon