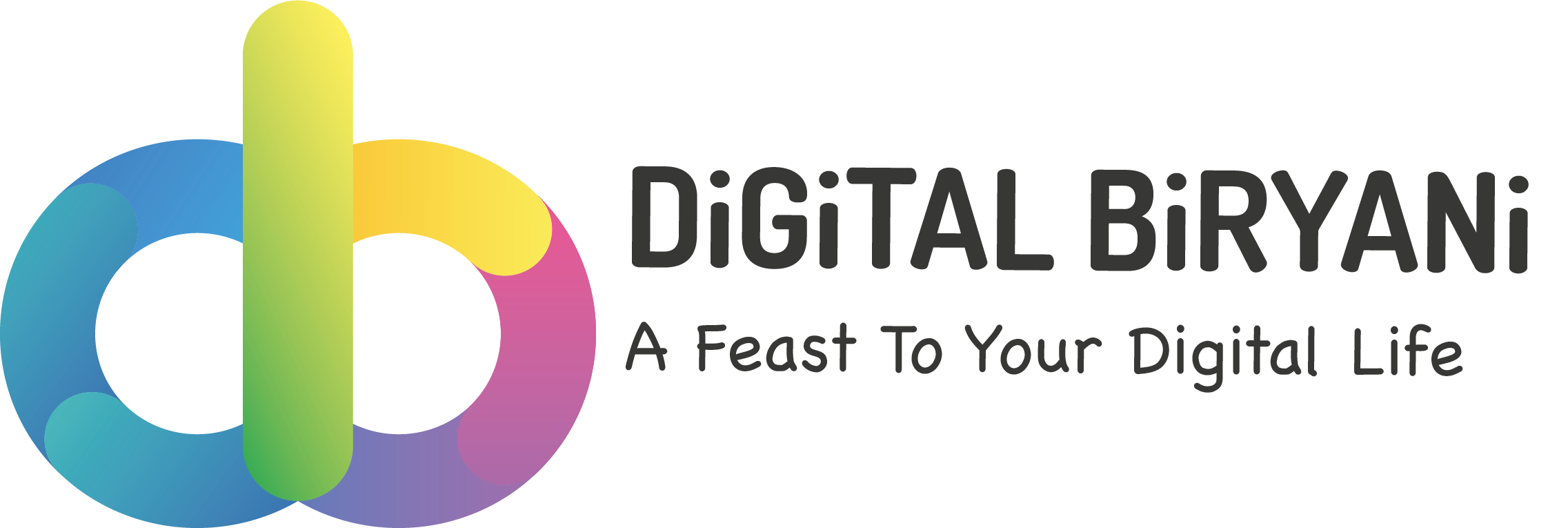Notepad++ is no more an unknown term for computer users. This advanced, powerful, and light source code editor is used by millions of people across the globe. Notepad++ is a feature-rich and robust text editor that eliminates a lot of hazards while working. The editor is a productive and easy-to-use that saves you a lot of effort and time while getting your work done quickly.
The keyboard is the place that you need to master in order to master a computer. More usage of the keyboard means more work done in a lesser amount of time. So, the mastery of the keyboard calls for advanced-level keyboard shortcuts and related features on the platform.
The more advanced level of keyboard shortcuts and related flexibility the platform provides, the more advanced and user-friendly the platform is. There are 175+ useful Notepad++ keyboard shortcuts already available for users to use Notepad++ like a PRO. Apart from that, there’s a secret feature of the Notepad++ keyboard shortcut key, i.e. Notepad++ Custom Keyboard Shortcuts.
What is Notepad++ Custom Keyboard Shortcut?
Keyboard shortcuts are a real productivity booster thing for any platform. Almost every platform provides pre-mapped keyboard shortcuts. A platform like Notepad++ also offers pre-mapped keyboard shortcuts. But along with pre-mapped Notepad++ Shortcuts, there’s an option provided by the platform that allows users to create their own Notepad++ Shortcut Keys. This feature is called Notepad++ Custom Keyboard Shortcuts.
Notepad++ Custom Keyboard Shortcuts feature also enables you to modify the existing pre-mapped Notepad++ Keyboard Shortcuts. So, if you want to change the keyboard shortcut for saving a file from Ctrl + S to something else, you can do it without a second thought. This feature shows how flexible and user-friendly the Notepad++ is in terms of Keyboard Shortcuts.
Let’s understand how the Notepad++ Custom Keyboard Shortcuts work and how can we enable this feature.
How To Enable Notepad++ Custom Keyboard Shortcuts?
- Open Notepad++ on your PC.
- Go to the Settings menu from the menu bar.
- Select the Shortcut Mapper option.
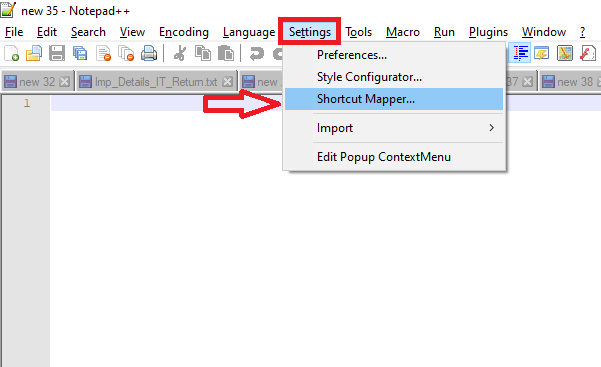
- When you click on the Shortcut Mapper, the tab will show you the list of Notepad++ Keyboard Shortcuts.
- You can switch between the different sections of keyboard shortcuts from the options available in the top row. These options for Keyboard Shortcuts categorizations are Main Menu, Macros, Run Commands, Plugin Commands, and Scintilla Commands.
- To add or modify any shortcut key, select the particular option (e.g. New) and click on the Modify button from the bottom.
- As soon as you click the Modify button, you’ll get a popup from where you can modify the shortcut keys. These options are in the check box and drop-down format. You can create the best and most suitable shortcut using these options.
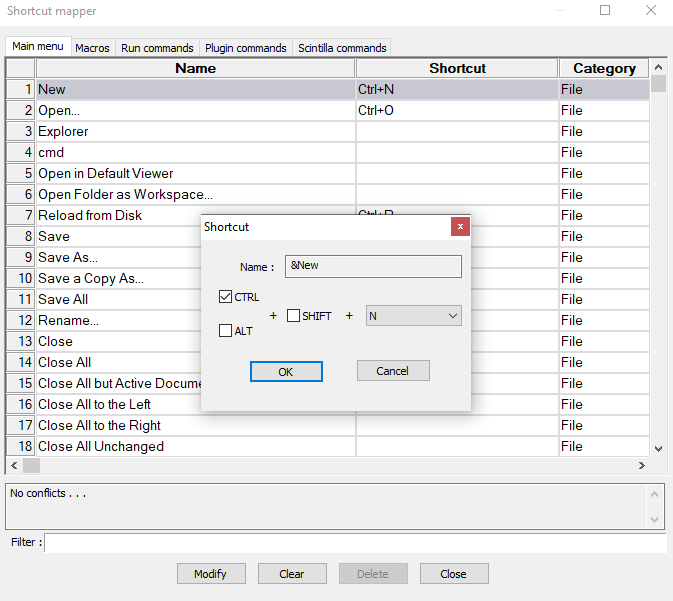
- If you want to set a new Notepad++ Shortcut Key (Alt + Shift + S) for New, select the New and click on the Modify. Now, uncheck the Ctrl and check the ALT and SHIFT, select the S from the dropdown and click on the OK.
Frequently Asked Questions (FAQs)
Are Notepad++ Custom Keyboard Shortcuts need to be unique?
No. Notepad++ does not enforce uniqueness for Keyboard Shortcuts. You can set the same keyboard shortcut for multiple actions. However, the first action encountered in the list will be triggered for the shortcut. You need to remove the shortcut from the first action to trigger the second action from the same shortcut.
How to install Notepad++?
You can easily download and install Notepad++ from the official website.
Conclusion
Sharing productivity booster content for our esteemed readers is the only aim of DiGiTAL BiRYANi. We shared this blog for our readers who use Notepad++ in their routine digital life. This blog will be a game-changer for these users. If you come into that group of users, share your valuable feedback with us. If you don’t come in that group, share your group, we’ll share content that will be useful and valuable to you in your digital life.