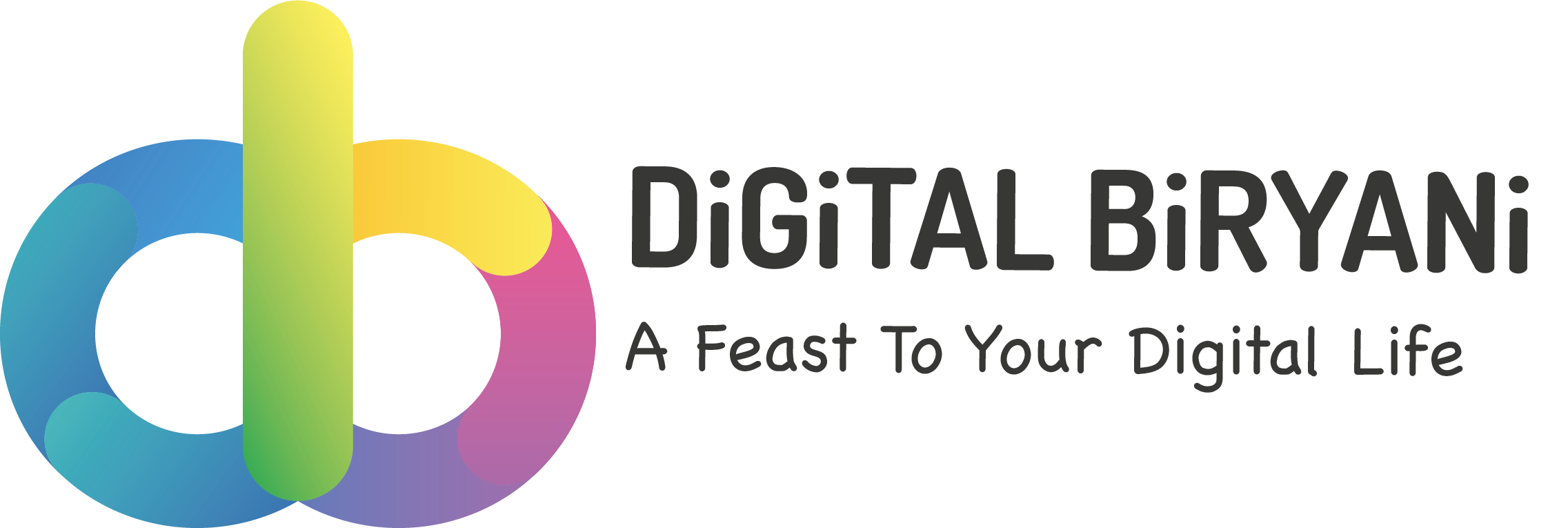YouTube is the world’s second-largest search engine. It has 2.3 billion monthly active users. From education to entertainment, people use YouTube for multiple purposes. Effectively using YouTube saves a lot of time and effort. To help billions of YouTube users DiGiTAL BiRYANi has compiled a list of YouTube Keyboard Shortcuts to bring productivity to YouTube usage. As a YouTube user, you can use these YouTube hotkeys during your daily YouTube usage, it will definitely help you save a few hours every month.
Why should you use YouTube Keyboard Shortcuts?
Using keyboard shortcuts on YouTube offers several benefits, enhancing your browsing and video-watching experience. Here are some advantages of utilizing YouTube keyboard shortcuts:
Increased efficiency: Keyboard shortcuts allow you to perform actions quickly without the need to reach for the mouse or trackpad. This saves time and enables you to navigate YouTube more efficiently.
Seamless video control: Keyboard shortcuts provide convenient control over video playback. You can easily play or pause a video, jump forward or backward, adjust volume, and toggle full screen mode, all with simple keystrokes.
Quick navigation: YouTube is a vast platform with an abundance of content. Keyboard shortcuts enable you to swiftly navigate between various sections of the site, such as the homepage, subscriptions, trending videos, and your own playlists.
Time-saving editing: If you’re a content creator or regularly engage in video editing tasks on YouTube, keyboard shortcuts can significantly speed up your workflow. You can use shortcuts to cut, copy, paste, and delete sections of your video timeline, making the editing process more efficient.
Accessibility and ease of use: Keyboard shortcuts can be particularly beneficial for individuals with mobility impairments or those who prefer using the keyboard over a mouse. They provide an accessible alternative for interacting with YouTube, making it easier for a wider range of users to navigate the platform.
Consistency across platforms: YouTube keyboard shortcuts generally work consistently across different operating systems and web browsers. Whether you’re using YouTube on Windows, macOS, or a Linux-based system, the same shortcuts can be used, ensuring a consistent experience regardless of your device.
Familiarity and muscle memory: Once you become accustomed to using keyboard shortcuts on YouTube, they become second nature. Muscle memory kicks in, allowing you to perform actions swiftly without conscious effort. This familiarity enhances your overall user experience.
Multitasking capabilities: With keyboard shortcuts, you can switch between videos, playlists, and search results without interrupting your current video playback. This enables you to explore and consume content more efficiently, as you can quickly queue up videos and manage your viewing experience with ease.
Personalized playback control: YouTube offers a range of advanced shortcuts that allow you to adjust video playback to suit your preferences. You can increase or decrease playback speed, mute or unmute audio, toggle subtitles, and control other settings without interrupting your viewing experience.
Learning and discovery: Many users are not aware of the extensive set of YouTube keyboard shortcuts available. By utilizing these shortcuts, you can delve into the platform’s hidden features, explore new functionalities, and deepen your understanding of YouTube’s interface.
In this blog, check the list of YouTube Keyboard Shortcuts that offers a seamless YouTube experience.

General YouTube Keyboard Shortcuts (13 Shortcuts)
- Mute/Unmute – M Key
- Mute/Unmute – Mute Key on the keyboard
- Full Screen / Exit Full Screen – F Key
- Exit Full Screen – Esc Key
- Mini Screen / Exit Mini Screen – I Key
- Theatre Screen Mode / Exit Theatre Screen Mode – T Key
- Place the text cursor in the search field to start typing – /
- (When the cursor is active) Remove the cursor focus from the search bar – Esc Key
- Increase the volume by 5% – Up Arrow
- Increase the volume by 2% – Volume Up key on the keyboard
- Decrease the volume by 5% – Down Arrow
- Decrease the volume by 2% – Volume Down key on the keyboard
- YouTube Keyboard Shortcuts Keys list – Shift + ?
Playback Related YouTube Shortcuts (33 Shortcuts)
- Play/Pause – Space
- Play/Pause – K Key
- Play/Pause – Play/Pause media key on the keyboard
- Stop – Stop Media Key on the keyboard
- Move Forward by 5 seconds – Right Arrow Key
- Move Forward by 10 seconds – L Key
- Move Backward by 5 seconds – Left Arrow Key
- Move Backward by 10 seconds – J Key
- Move to the beginning of the video – Home Key
- Move to the end – End Key
- Move to the next video – Shift + N
- Move to the previous video – Shift + P
- Move to the previous video (in a playlist) – Ctrl + ←
- Move to the next video (in a playlist) – Ctrl + →
- Move to the previous frame (only when a video is paused) – , (comma)
- Move to the next frame (only when a video is paused) – . (period)
- Decrease the playback speed – <
- Decrease the playback speed – Shift + ,
- Increase the playback speed – >
- Increase the playback speed – Shift + .
- Move Forward in the player control button – Tab
- Move Backward in the player control button – Shift + Tab
- Execute selected player control – Enter
- Move to the beginning of the video – 0
- Move to 10% of the video – 1
- Move to 20% of the video – 2
- Move to 30% of the video – 3
- Move to 40% of the video – 4
- Move to 50% of the video – 5
- Move to 60% of the video – 6
- Move to 70% of the video – 7
- Move to 80% of the video – 8
- Move to 90% of the video – 9
Note (For Playback Related YouTube Keyboard Shortcuts No 5, 6, 7, 8)
The number of seconds above 4 youtube shortcut keys forward or rewind is always multiplied by the current playback speed of the video.
If your current playback speed is 2X, then
- The right Arrow key moves the video forward by 10 seconds.
- L Key moves the video forward by 20 seconds.
- Left Arrow Key moves the video backward by 10 seconds.
- J Key moves the video backward by 20 seconds.
Subtitles and Closed Captions Related YouTube Hotkeys (6 Shortcuts)
- Turn On/Off captions and subtitles – C Key
- Rotate through different text opacity levels – O key
- Rotate through different window opacity levels – W Key
- Rotate through font size (increasing) – + Key (not in Numpad)
- Rotate through font size (decreasing) – – Key (not in Numpad)
- Change the Closed Captions background-color – B Key
Spherical Videos Related YouTube Shortcut Keys (8 Shortcuts)
- Pan Up – W Key
- Pan Left – A Key
- Pan Down – S Key
- Pan Right – D Key
- Zoom In – + Key (on Numpad)
- Zoom In – ]
- Zoom Out – – Key (on Numpad)
- Zoom Out – [
Also Read – How to Disable YouTube Shorts Permanently?
Frequently Asked Questions (FAQs)
Is it mandatory to know all the available YouTube Shortcut Keys?
No. Having an idea of YouTube Keyboard Shortcuts / YouTube Hotkeys leads you towards productive YouTube usage. Moreover, You can use various YouTube features with utmost ease.
How can I download YouTube Videos without external software?
It is really easy to download YouTube videos without installing any external software. You can check this Complete Guide to Download YouTube Videos.
Also Read – How To Auto Delete YouTube Search and Watch History?
Conclusion
As, DiGiTAL BiRYANi has only one goal, i.e., to help our digital community to increase Digital Productivity. We believe that YouTube Keyboard Shortcuts / YouTube Hotkeys mentioned here will surely make a huge impact. We always work towards increasing the quality of the content we serve. Your valuable feedback helps us to work better. Please share your feedback directly or comment below!