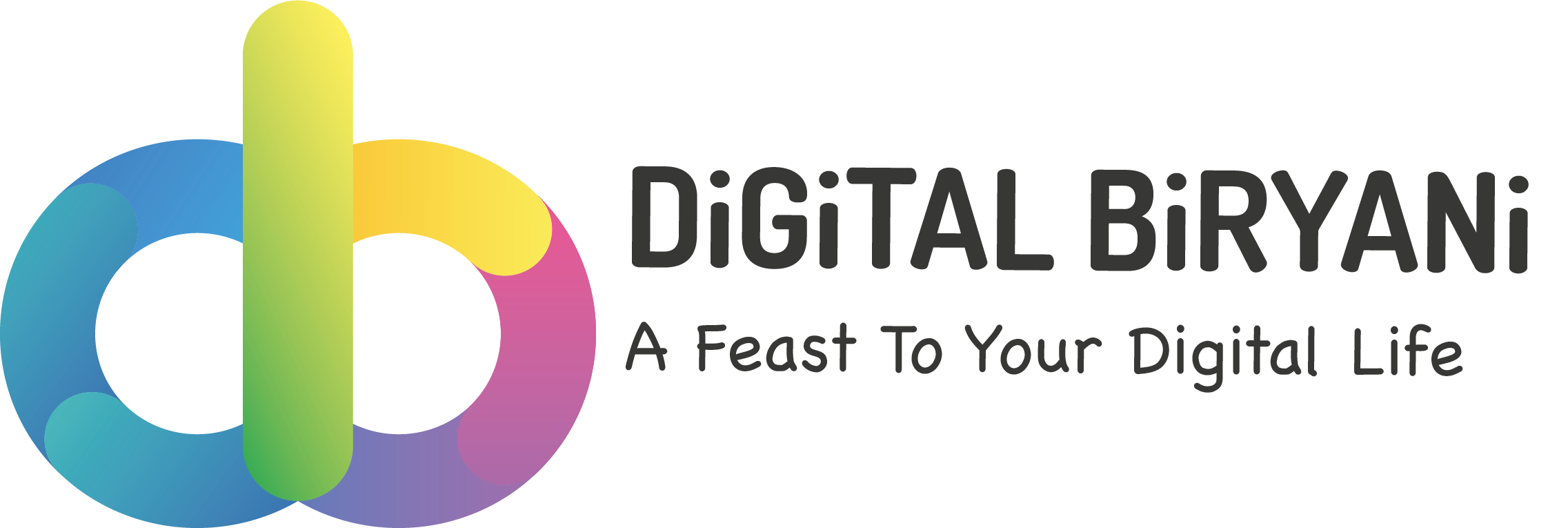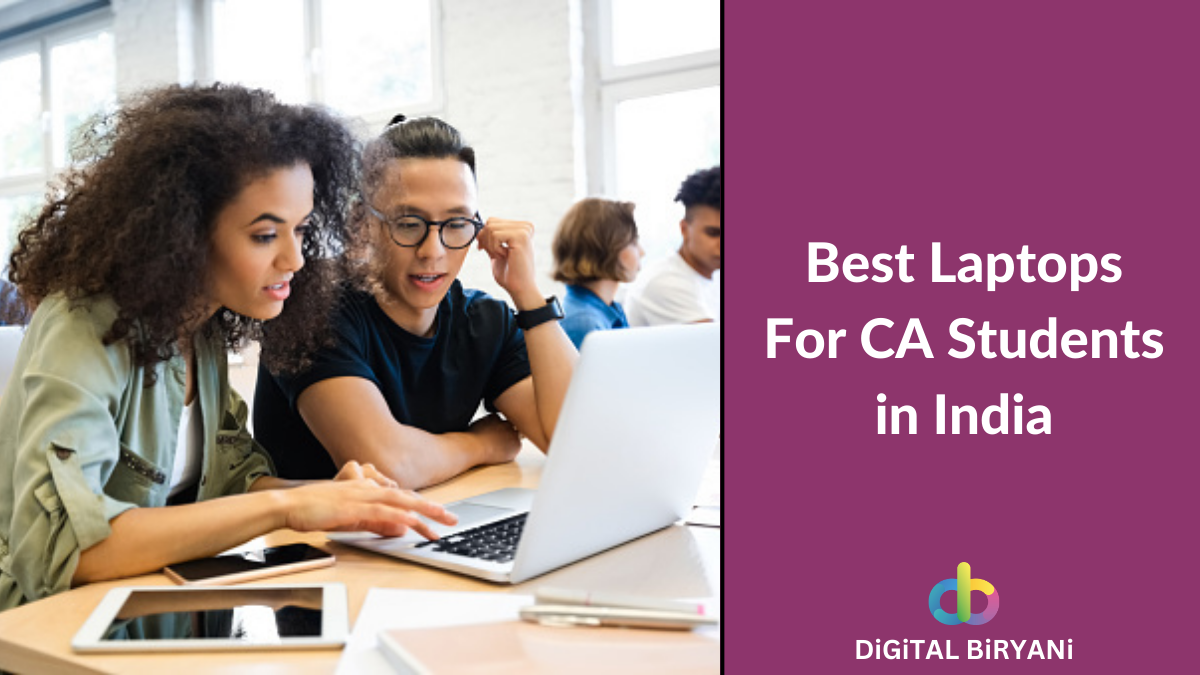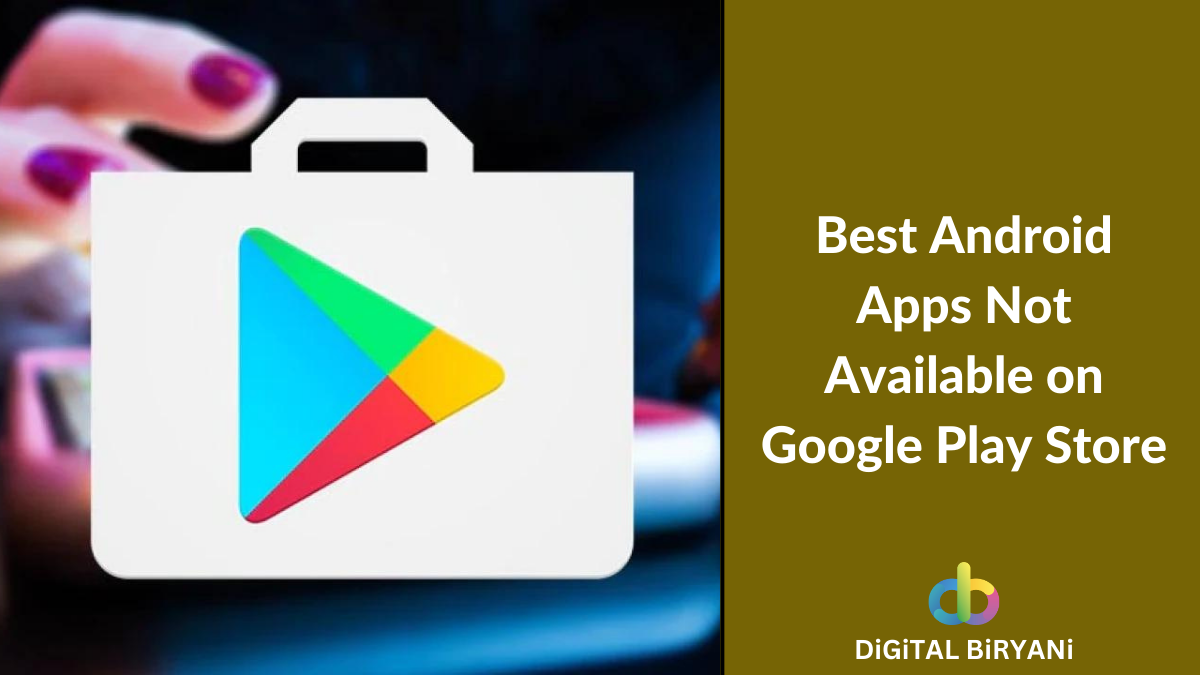Notepad++ is one of the most powerful and light source code and text editors with a variety of shortcuts. It is widely used by coders and developers. It provides a number of features and supports various file formats. Using Notepad++ over other text editors surely helps you to achieve more productivity and get your work done with more ease and in a lesser amount of time.
For Computer Users there is one widely known proverb – The less you use the Mouse, the more productive you will be. Therefore, to make sure your work is done without touching the mouse, you ought to know the shortcut keys provided by various platforms. Notepad++ as a text editor provides a variety of shortcuts keys that help users to work even faster and provide more ease. DiGiTAL BiRYANi has compiled a list of around 175 keyboard shortcut keys for Notepad++.

File Section Notepad++ Keyboard Shortcut Keys
| 1 | Ctrl + N | New File |
| 2 | Ctrl + O | Open File |
| 3 | Ctrl + R | Reload From Disk |
| 4 | Ctrl + S | Save |
| 5 | Ctrl + Alt + S | Save As |
| 6 | Ctrl + Shift + S | Save All |
| 7 | Ctrl + W | Close Current Document |
| 8 | Ctrl + Shift + W | Close All |
| 9 | Ctrl + P | |
| 10 | Alt + F4 | Close Notepad++ |
| 11 | Ctrl + Shift + T | Restore Recently Closed File |
| 12 | Ctrl + PgUp | Next Document |
| 13 | Ctrl + PgDn | Previous Document |
| 14 | Ctrl + Tab | Next Document (With the list of open files) |
| 15 | Ctrl + Shift +Tab | Previous Document (With the list of open files) |
Edit Section Notepad++ Keyboard Shortcuts
| 16 | Ctrl + A | Select All |
| 17 | Ctrl + C | Copy |
| 18 | Ctrl + INS | Copy |
| 19 | Ctrl + X | Cut |
| 20 | Shift + DEL | Cut |
| 19 | Ctrl + V | Paste |
| 20 | Shift + INS | Paste |
| 21 | DEL | Clear |
| 22 | Ctrl + Z | Undo |
| 23 | Alt + Backspace | Undo |
| 24 | Ctrl + Y | Redo |
| 25 | Ctrl + Shift + Z | Redo |
| 26 | Tab (Multiple lines can be selected) | Add Tabulation or Space (Indent) |
| 27 | Shift + Tab (Multiple lines can be selected) | Remove Tabulation or Space (Outdent) |
| 28 | Ctrl + D | Duplicate of Selected Content |
| 29 | Ctrl + Num / | Reset Zoom |
| 30 | Ctrl + Num + | Zoom In |
| 31 | Ctrl + Num – | Zoom Out |
| 32 | Ctrl + T | Switch position of current line to the previous line |
| 33 | Ctrl + Shift + Down | Move down the current selection/line |
| 34 | Ctrl + Shift + Up | Move up current selection/line |
| 35 | Ctrl + L | Delete Current Line |
| 36 | Ctrl + I | Split Line |
| 37 | Ctrl + J | Join Line |
| 38 | Ctrl + Alt + Enter | Add a new line above the current line |
| 39 | Ctrl + Alt +Shift +Enter | Add a new line below the current line |
| 40 | Ctrl + Q | Single Line Comment |
| 41 | Ctrl + Shift + Q | Single Line Uncomment |
| 42 | Ctrl + K | Toggle Single Line comment |
| 43 | Ctrl + Shift + K | Block Comment |
| 44 | Ctrl + Backspace | Delete to start of the word |
| 45 | Ctrl + Delete | Delete to end of the word |
| 46 | Ctrl + Shift + Backspace | Delete to start of the line |
| 47 | Ctrl + Shift + Delete | Delete to end of the line |
| 48 | Ctrl + Shift + U | Convert to UPPERCASE |
| 49 | Ctrl + U | Convert to lowercase |
| 50 | Alt + U | Proper Case |
| 51 | Alt + Shift + U | Proper Case (blend) |
| 52 | Ctrl + Alt + U | Sentence Case |
| 53 | Ctrl + Alt + Shift + U | Sentence Case (blend) |
| 54 | Ctrl + Spacebar | Function Completion |
| 55 | Ctrl + Enter | Word Completion |
| 56 | Ctrl + Shift + Space | Function Parameters Hint |
| 57 | Ctrl + Enter + Space | Path Completion |
| 58 | Down Arrow | Move the cursor to the line below |
| 59 | Up Arrow | Move the cursor to the line above |
| 60 | Shift + Down | Select from current position till line end TO line start to the same position in the line below |
| 61 | Shift + Up | Select from current position till line start TO line end to the same position in the line above |
| 62 | Alt + Shift + Down | Column mode select towards down |
| 63 | Alt + Shift + Up | Column mode select towards up |
| 64 | Ctrl + Down | Scroll Down |
| 65 | Ctrl + Up | Scroll Up |
| 66 | Ctrl + ] | Move cursor to starting of below paragraph |
| 67 | Ctrl + [ | Move cursor to starting of above paragraph |
| 68 | Ctrl + Shift + ] | Select from current position to starting of below paragraph |
| 69 | Ctrl + Shift + [ | Select from current position to starting of above paragraph |
| 70 | Left | Move cursor to one position left |
| 71 | Shift + Left | Move cursor to one position left with selection |
| 72 | Alt + Shift + Left | Column mode selection towards left to up |
| 73 | Ctrl + Left | Move cursor to starting position of the word |
| 74 | Ctrl + Shift + Left | Select from the current position to starting of the word |
| 75 | Right | Move cursor to one position right |
| 76 | Shift + Right | Move cursor to one position right with selection |
| 77 | Alt + Shift + Right | Column mode selection towards right to down |
| 78 | Ctrl + Right | Move cursor to ending position of the word |
| 79 | Ctrl + Shift + Right | Select from the current position to end of the word |
| 80 | Ctrl + / | Move left one word part |
| 81 | Ctrl + Shift + / | Extend the selection left one word part |
| 82 | Ctrl + \ | Move right one word part |
| 83 | Ctrl + Shift + \ | Extend the selection right one word part |
| 84 | Alt + Home | Move to the start of the current line |
| 85 | Shift + Home | Extend the selection to the first visible character of the current line |
| 86 | Alt + Shift + Home | Extend the rectangular selection to the first visible character in the current line |
| 87 | Home | Move to the first character of the current line |
| 88 | Alt + End | Move to end of the current line |
| 89 | Shift + End | Extend the selection to the end of the current line |
| 90 | Alt + Shift + End | Extend the rectangular selection to the end of the current line |
| 91 | End | Move to end of the current line |
| 92 | PageUp | Move up one page |
| 93 | Shift + PageUp | Extend the selection up one page |
| 94 | Alt + Shift + PageUp | Extend the rectangular selection up one page |
| 95 | PageDown | Move down one page |
| 96 | Shift + PageDown | Extend the selection down one page |
| 97 | Alt + Shift + PageDown | Extend the rectangular selection down one page |
Search Section Notepad++ Shortcuts
| 98 | Ctrl + F | Find |
| 99 | Ctrl + Shift + F | Find in Files |
| 100 | F3 | Find next |
| 101 | Shift + F3 | Find Previous |
| 102 | Ctrl + F3 | Select and find next |
| 103 | Ctrl + Shift + F3 | Select and find previous |
| 104 | Ctrl + Alt + F3 | Find (Volatile) next |
| 105 | Ctrl + Alt + Shift + F3 | Find (Volatile) previous |
| 106 | Ctrl + H | Replace |
| 107 | Ctrl + Alt + I | Incremental Search |
| 108 | F7 | Search Results Window |
| 109 | Shift + F4 | Previous search results |
| 110 | F4 | Next search result |
| 111 | Ctrl + G | Go To |
| 112 | Ctrl + B | Go to matching brace |
| 113 | Ctrl + Alt + B | Select all matching braces |
| 114 | Ctrl + M | Mark |
| 115 | Alt + C | Column Editor |
| 116 | Ctrl + F2 | Toggle Bookmark |
| 117 | F2 | Next Bookmark |
| 118 | Shift + F2 | Previous Bookmark |
View Section Notepad++ Keyboard Shortcuts
| 119 | F11 | Toggle Full-Screen Mode |
| 120 | F12 | Post-It |
| 121 | Ctrl + Numpad 1 | 1st Tab |
| 122 | Ctrl + Numpad 2 | 2nd Tab |
| 123 | Ctrl + Numpad 3 | 3rd Tab |
| 124 | Ctrl + Numpad 4 | 4th Tab |
| 125 | Ctrl + Numpad 5 | 5th Tab |
| 126 | Ctrl + Numpad 6 | 6th Tab |
| 127 | Ctrl + Numpad 7 | 7th Tab |
| 128 | Ctrl + Numpad 8 | 8th Tab |
| 129 | Ctrl + Numpad 9 | 9th Tab |
| 130 | Ctrl + Page Down | Next Tab |
| 131 | Ctrl + Page Up | Previous Tab |
| 132 | Ctrl + Shift + Page Down | Move Tab Forward |
| 133 | Ctrl + Shift + Page Up | Move Tab Backward |
| 134 | Alt + H | Hide Lines |
| 135 | F8 | Focus on another view |
| 136 | Alt + 0 | Fold All |
| 137 | Alt + Shift + 0 | Unfold All |
| 138 | Ctrl + Alt + F | Collapse CurrentLevel |
| 139 | Ctrl + Alt + Shift + F | Uncollapse Current Level |
| 140 | Alt + 1 | Collapse Level 1 |
| 141 | Alt + 2 | Collapse Level 2 |
| 142 | Alt + 3 | Collapse Level 3 |
| 143 | Alt + 4 | Collapse Level 4 |
| 144 | Alt + 5 | Collapse Level 5 |
| 145 | Alt + 6 | Collapse Level 6 |
| 146 | Alt + 7 | Collapse Level 7 |
| 147 | Alt + 8 | Collapse Level 8 |
| 148 | Alt + Shift + 1 | Uncollapse Level 1 |
| 149 | Alt + Shift + 2 | Uncollapse Level 2 |
| 150 | Alt + Shift + 3 | Uncollapse Level 3 |
| 151 | Alt + Shift + 4 | Uncollapse Level 4 |
| 152 | Alt + Shift + 5 | Uncollapse Level 5 |
| 153 | Alt + Shift + 6 | Uncollapse Level 6 |
| 154 | Alt + Shift + 7 | Uncollapse Level 7 |
| 155 | Alt + Shift + 8 | Uncollapse Level 8 |
| 156 | Ctrl + Alt + R | Text Direction RTL |
| 157 | Ctrl + Alt + L | Text Direction LTR |
Run, Macro, and Plugin Section Notepad++ Shortcut Keys
| 158 | F5 | Run Box |
| 159 | Ctrl + Alt + Shift + X | Launch in Firefox |
| 160 | Ctrl + Alt + Shift + I | Launch in Internet Explorer |
| 161 | Ctrl + Alt + Shift + R | Launch in Chrome |
| 162 | Ctrl + Alt + Shift + F | Launch in Safari |
| 163 | Alt + F1 | Get php help |
| 164 | Alt + F2 | Google Search |
| 165 | Alt + F3 | Wikipedia Search |
| 166 | Alt + F5 | Open File |
| 167 | Alt + F6 | Open in another instance |
| 168 | Ctrl + Alt + Shift + O | Send via Outlook |
| 169 | Ctrl + Shift + P | Playback |
| 170 | Alt + Shift + S | Trim Trailing and Save |
| 171 | Alt + A | Spell Check Document Automatically |
| 172 | Alt + N | Find Next Misspelling |
| 173 | Alt + B | Find Previous Misspelling |
| 174 | Alt + D | Change Current Language |
| 175 | F1 | About Notepad++ |
You can also create Notepad++ Custom Keyboard Shortcuts. We’ve shared an Informative Guide – Notepad++ Custom Keyboard Shortcuts. This will help you create or modify shortcut keys in Notepad++.
Also Read – How To Stop Websites From Tracking Your Location?
Frequently Asked Questions (FAQs)
What is Notepad++?
Notepad++ is a text and source code editor to use with Microsoft Windows.
How can I install Notepad++?
You can download and install Notepad++ from its official website. It is free of cost.
Is it mandatory to know all these shortcuts to use Notepad++?
No. It is not mandatory to know all these shortcuts to use Notepad++. However, it is always a good idea to learn these shortcuts to use Notepad++ more productively and efficiently.
Also Read – YouTube Keyboard Shortcuts for Productive YouTube Experience
Conclusion
We have tried to cover the maximum number of notepad++ keyboard shortcuts in this Blog. As we aim to boost the Digital Productivity of our Digital Community, we request every notepad++ user to save the link of this blog and take a maximum benefit out of this. Please feel free to share your feedback with us or drop a comment below. If you want us to write a Blog on any specific topic, please share your topics and suggestions in feedback. We will try to do the best research to serve you the best information.