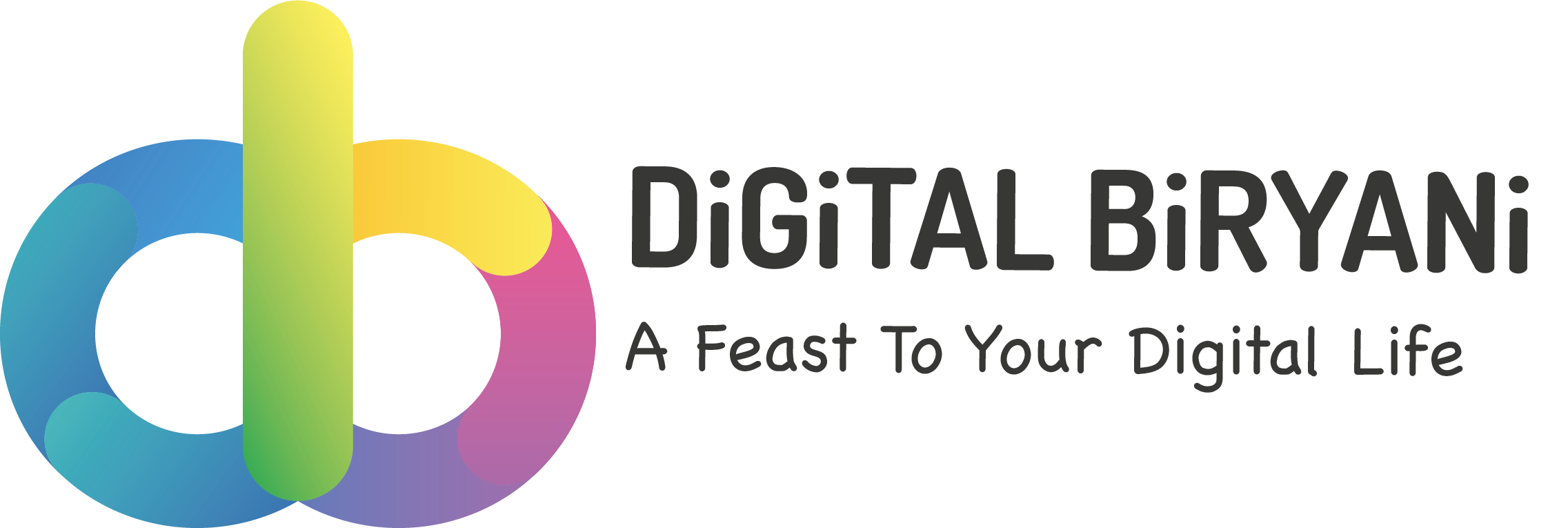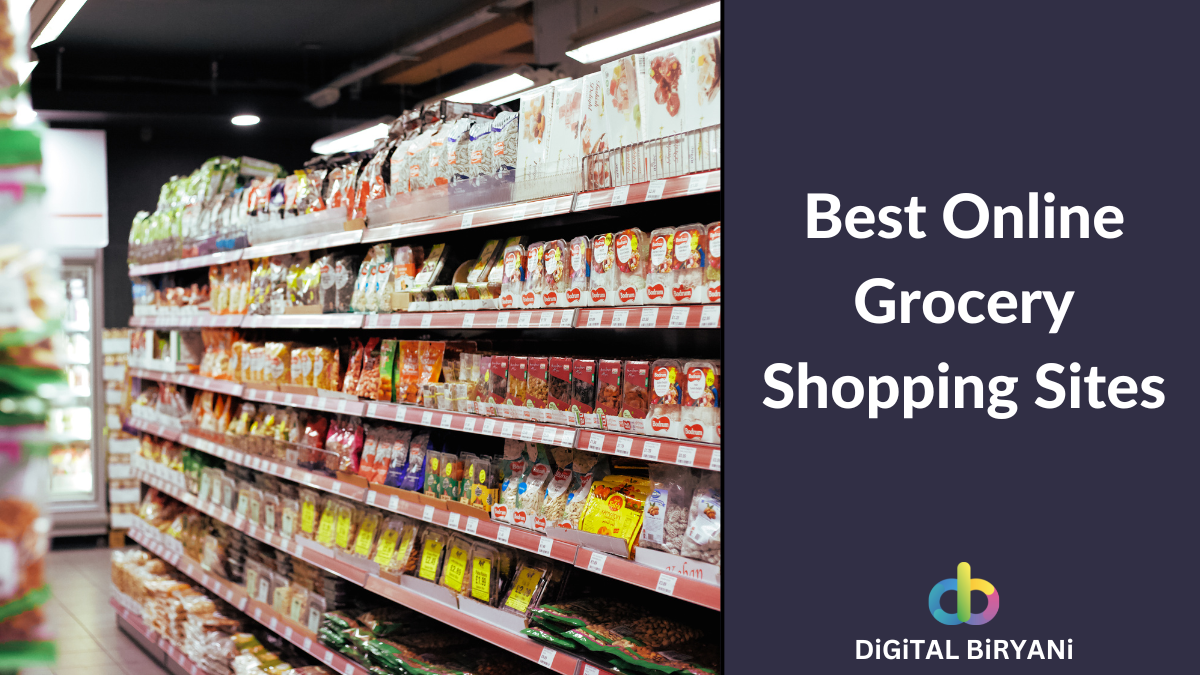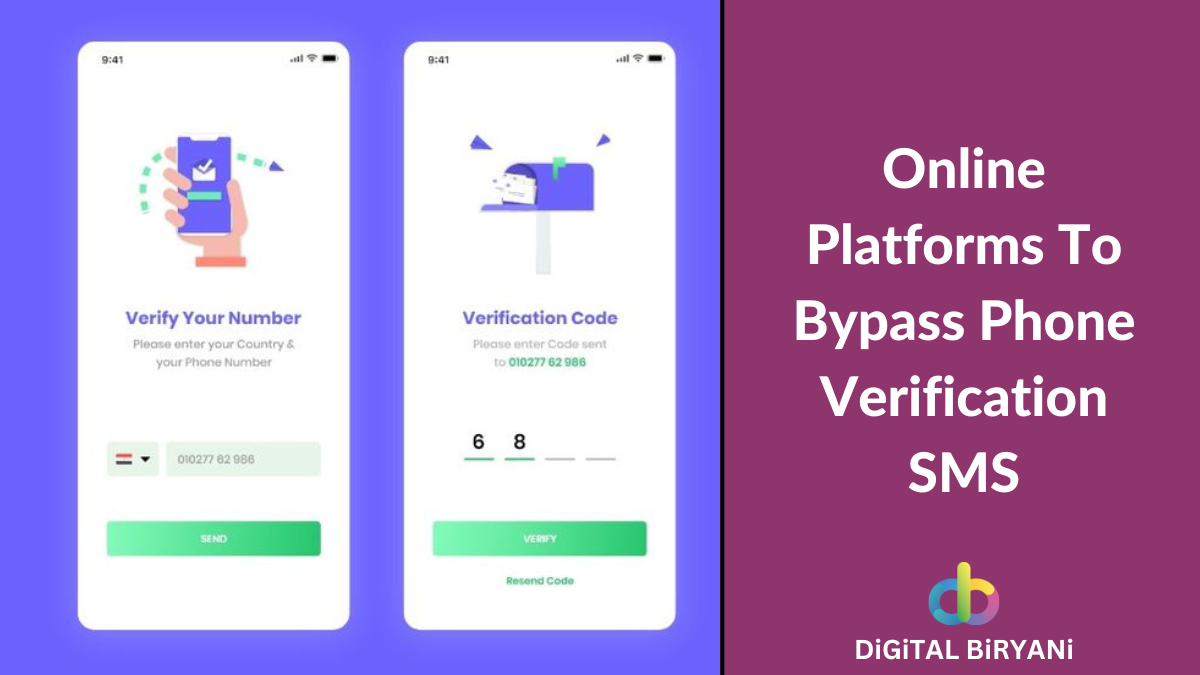In today’s fast-paced world, navigation has become an integral part of our daily lives. Whether you’re planning a road trip, navigating through a new city, or simply trying to find the best route to your destination, having a reliable and efficient navigation tool is crucial. And when it comes to navigation apps, Google Maps undoubtedly takes the lead, offering a wealth of features that make our journeys smoother and more enjoyable.
One such feature that often goes unnoticed but can prove immensely helpful is the ability to save routes on Google Maps. Imagine the convenience of effortlessly accessing your frequently traveled routes, favorite spots, or upcoming trips with just a few taps on your smartphone. This powerful tool not only saves you time but also empowers you to plan your journeys in advance, explore new places, and navigate with confidence.
In this blog post, we’ll guide you through the simple yet effective Google Maps Trick of saving a route on Google Maps. Whether you’re an experienced Google Maps user or just getting started, we’ll provide step-by-step instructions, tips, and tricks to help you make the most of this invaluable feature.
How To Save A Route on Google Maps From iPhone and Android?
Follow this detailed guide to learn how to save a route on Google Maps from Android and iOS devices.
- Open Google Maps on your Android or iOS device.
- Click on the Directions Icon at the lower right corner of the screen.
- Now, on the top of the screen, you would see two options – Start Location and Destination. Tap on both, and add the required information.
- You have to select Driving Option to save a route on Google Maps, for other rides such as cycling, walking, etc. this will not work.
- Once you add the Start Location and Destination, you’ll see an option to Pin the route. Click on the Pin button at the bottom of the screen.
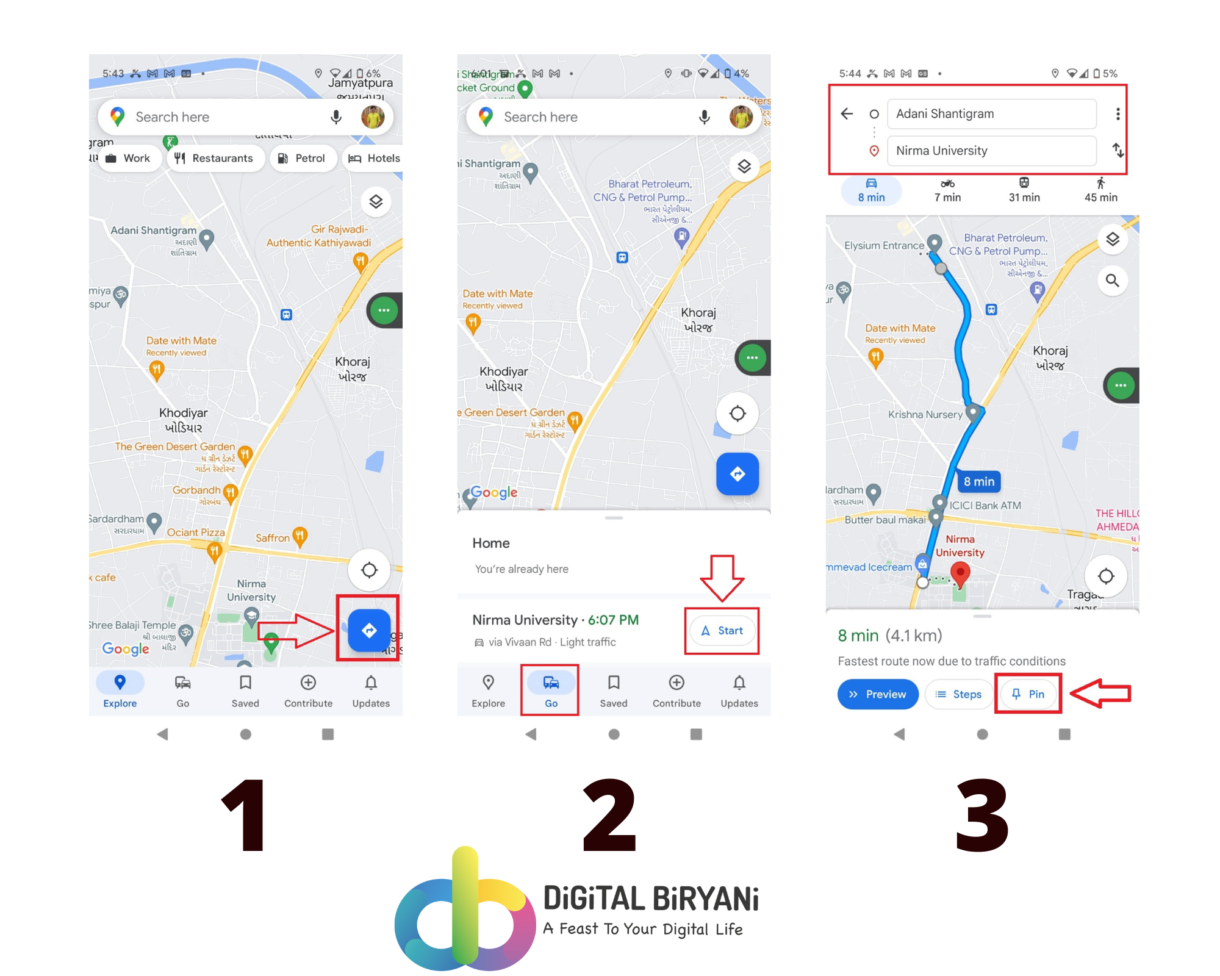
- Google Maps will create and save a route for you. You’ll instantly get the popup stating that your Trip is pinned.
- You can access it from the Home page of Google Maps.
- Click on the Go option from the bottom of the screen.
- You’ll see your pinned route here. Click on the Start button to start that trip.
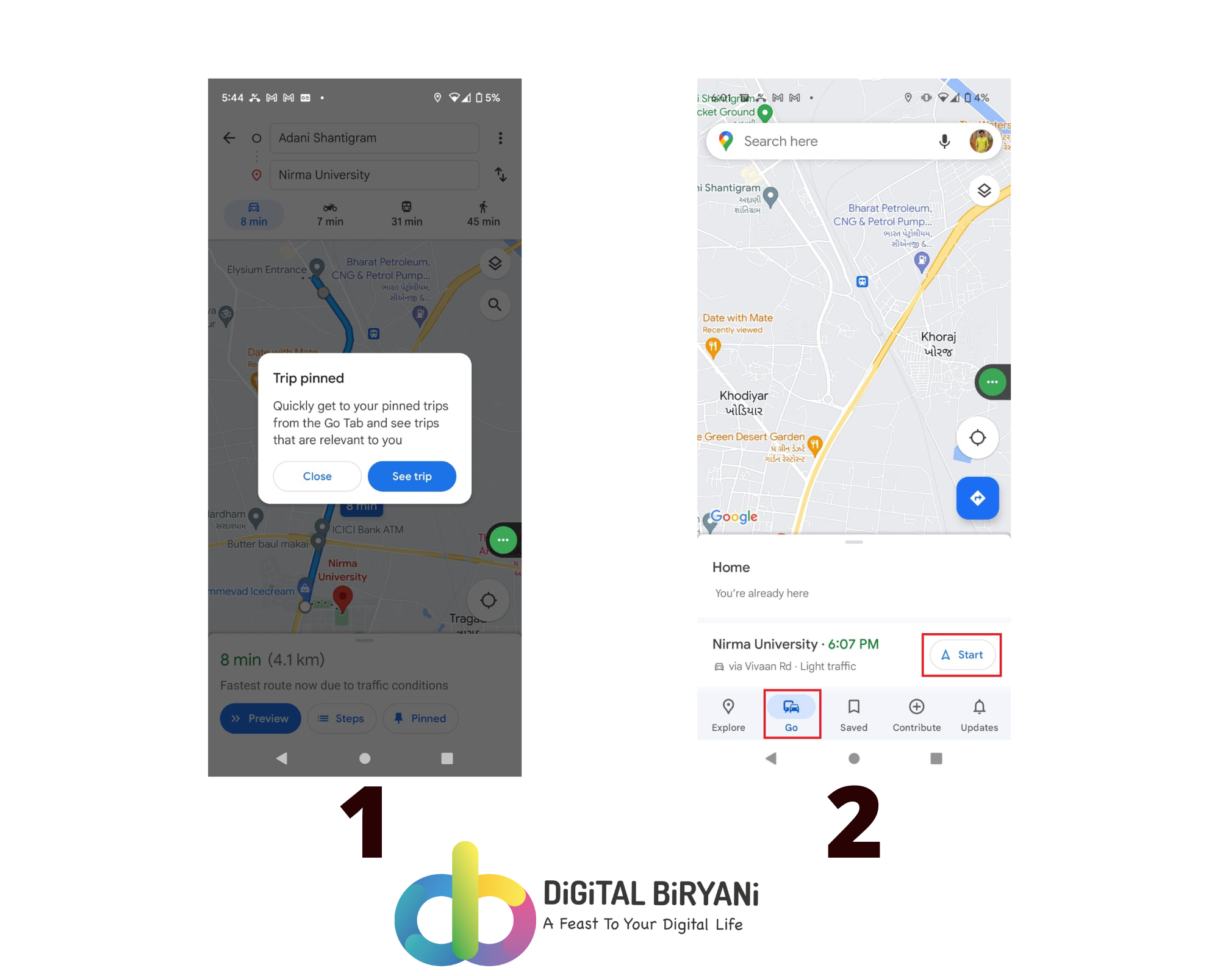
- Please note that if you choose a “Start location” that differs from your current location, Google Maps will display the route from “Your location” to the destination when you tap “Start” next to a pin.
- If you want to unsave / unpin the saved route, just click on the Pinned button.
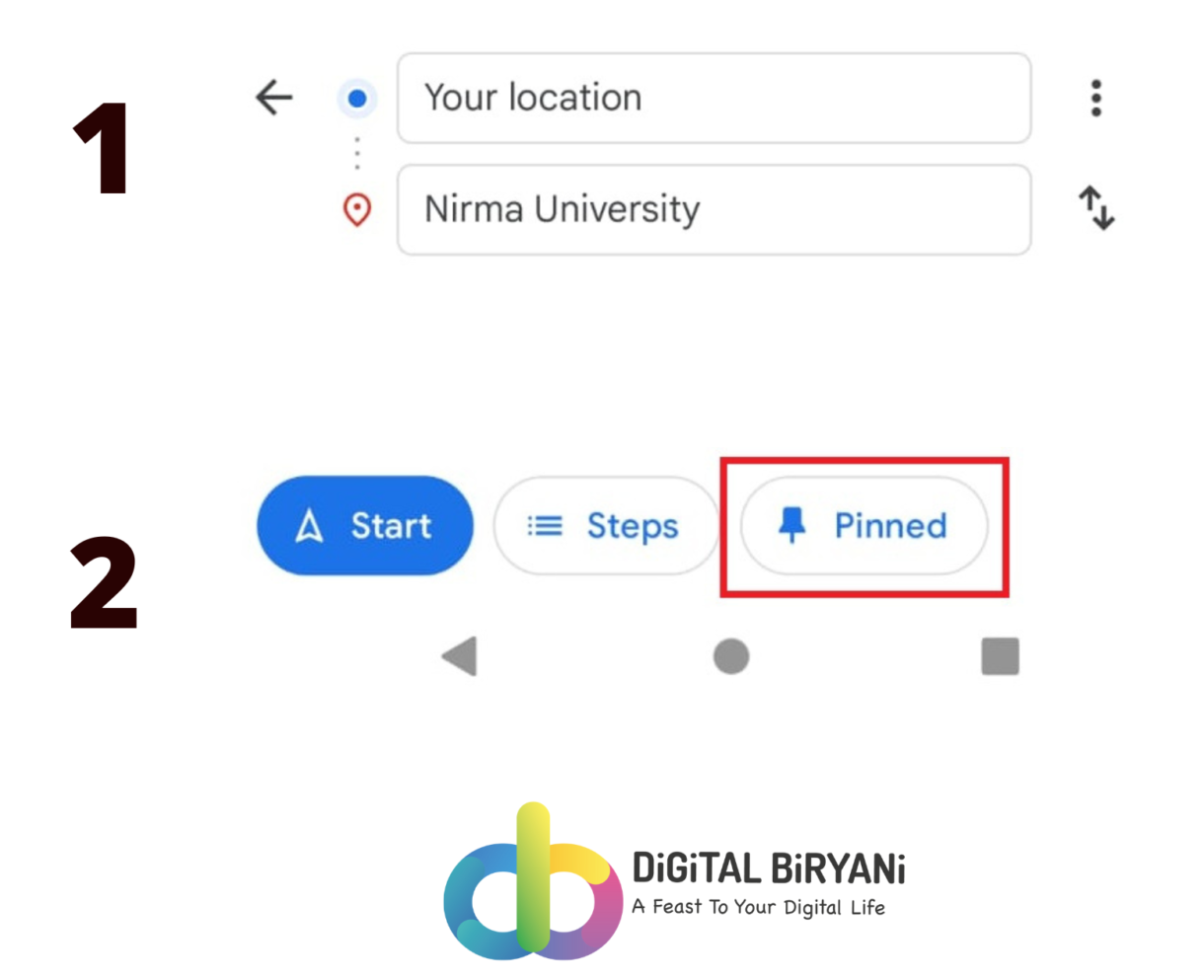
That’s how you learn how to save a route on Google Maps within a few steps. This works the same on your Android and iOS devices.
Google Maps Tricks To Save A Google Maps Route on Your Android Home Screen
You can access the saved route easily by saving it on the Home Screen of your Android device. Follow this guide to learn How to Save a Google Maps Route on Your Android Home Screen.
- Open Google Maps on your Android device.
- Add Destination and Start Location in their respective fields.
- Click on the three dots next to the location details.
- Select Add Route To Home Screen option.
- This will create a home screen widget for your route on your Android Home Screen.
- You can directly access the route from the home screen.
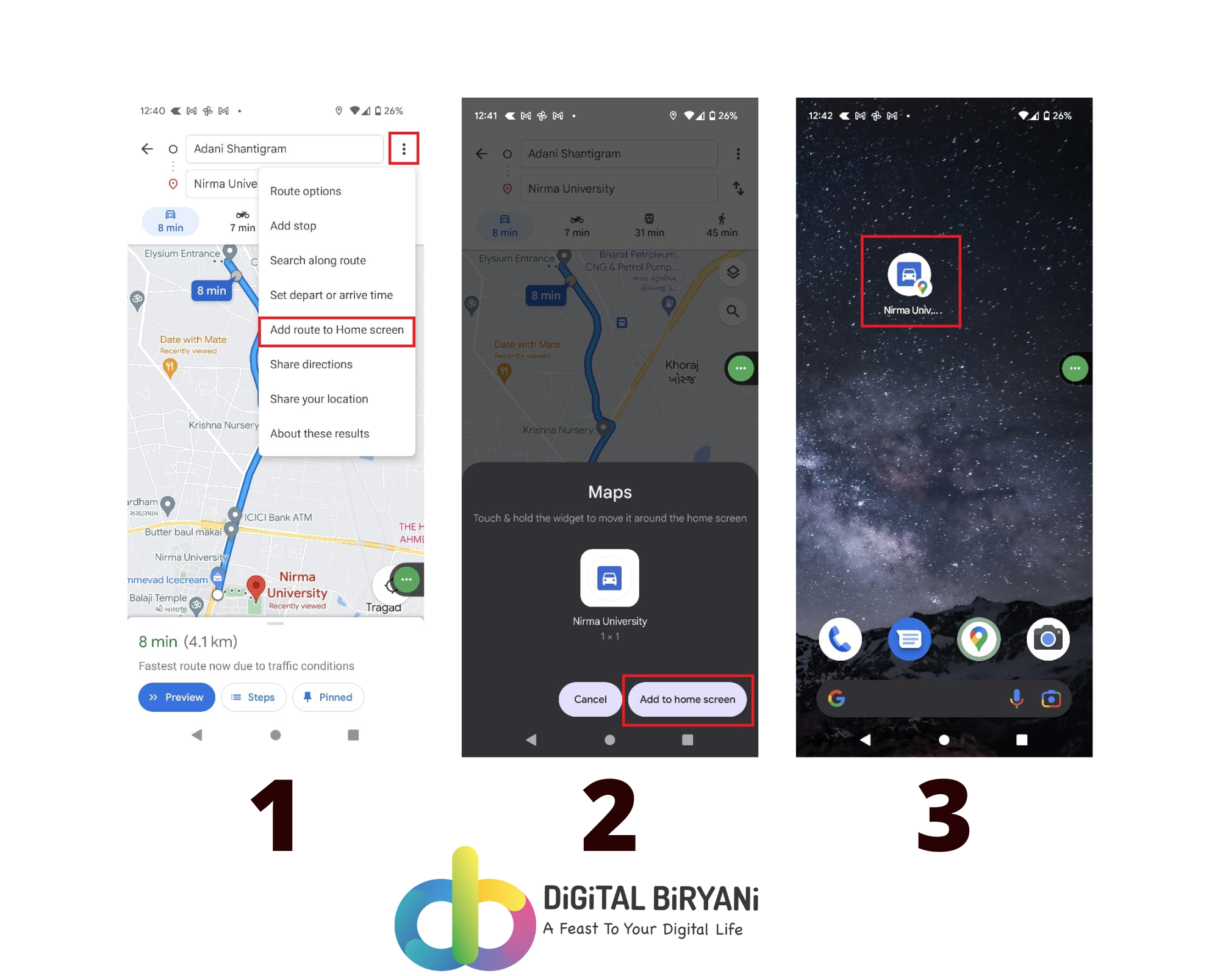
That’s a really useful Google Maps Trick that can let you save a lot of time and effort, resulting in higher digital productivity.
Also Read – How to find Parking on Google Maps?
Frequently Asked Questions (FAQs)
Can I save multiple routes on Google Maps?
Yes, you can save multiple routes on Google Maps. Whether it’s different commuting routes, upcoming road trips, or favorite travel destinations, you can save and manage multiple routes within the app.
Can I access my saved routes offline?
No, you can not directly access the saved route on Google Maps offline. However, you can download the Google Maps for offline views. If you’ve downloaded Google Maps for offline view, you can access the saved route offline.
Also Read – How To Enter International Space Station (ISS) Virtually Via Google Maps Street View?
Conclusion
That’s how you can implement one of the best Google Maps Tricks to save a route on Google Maps on your Android and iPhone devices. Try the above trick and share your valuable feedback with us to help us serve you more.