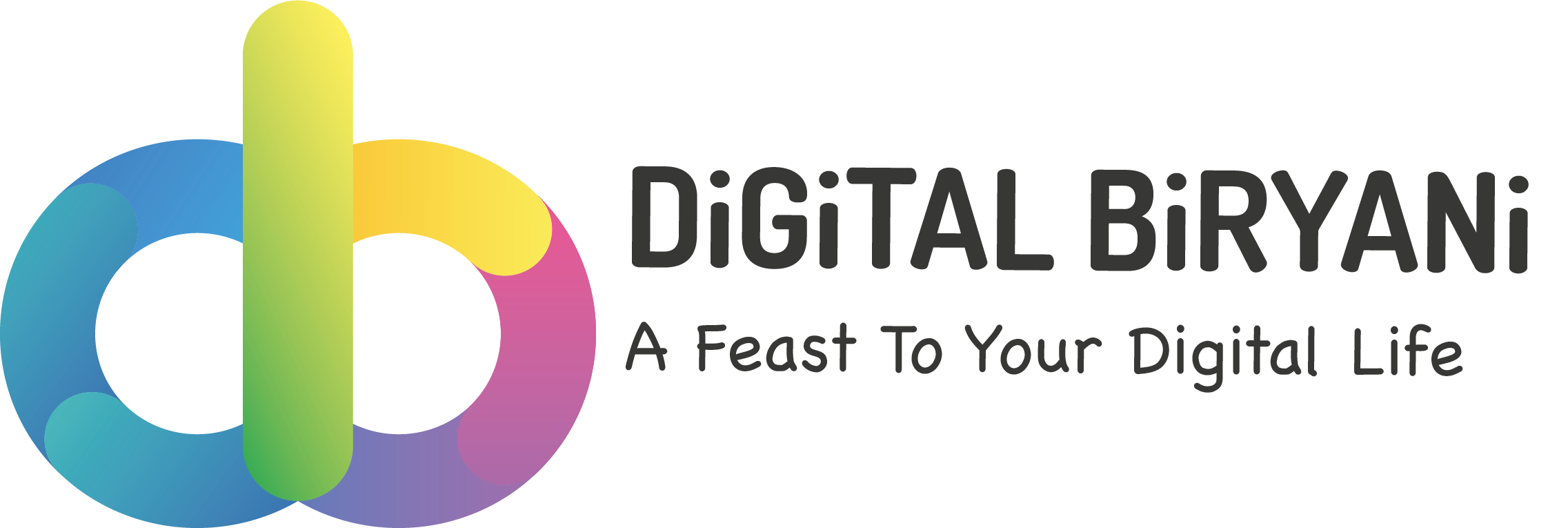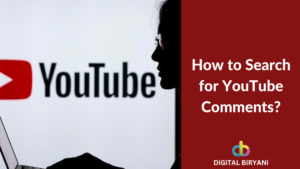The internet is a treasure trove of information, and at times, you stumble upon a goldmine of knowledge on a website you’d love to save or share. But there’s one little problem: copy protection. Many websites employ techniques to prevent you from copying text, making it a struggle to access the valuable content they offer.
Fret not! In this digital age, where there’s a will, there’s a way. We’re about to unveil a bag of tricks that will empower you to bypass those pesky copy-protection mechanisms and will put a full stop at your searching for how to copy paste text from the copy protected websites.
From clever browser extensions to nifty keyboard shortcuts and creative workarounds, we’ve compiled nine ingenious methods that will give you the upper hand when it comes to extracting valuable information from the web. Whether you’re a student conducting research, a professional collecting data, or a curious mind hungry for knowledge, these methods will revolutionize the way you interact with the web.
So, if you’ve ever found yourself frustrated by copy-protected websites, join us on this journey as we explore nine tried-and-true techniques that will help you unlock the digital treasure chest of the internet. Say goodbye to barriers and hello to a world of limitless information at your fingertips. Let’s get started!
Best ways to copy paste text from the copy protected websites that don’t allow to copy
Implementing these tricks will allow you to copy content from copy-protected websites. These techniques are proven, and a true productivity booster in your digital journey.
Convert Webpage into a PDF and Copy
This is one of the easiest and most convenient ways to copy text from a protected website. You just need to use the print command and save the webpage as a PDF to copy the text.
- Open the web page in the browser from which you wish to copy the content.
- Press Ctrl+P from the keyboard.
- Now, select the Save as PDF option in the destination.
- From the left preview section, you can copy the content.
- You can also save the web page on your machine to save it offline and copy it later.
Also Read : Best Platforms To Edit PDF Online
Disable Javascript on Browser
Javascript is the highest used method by website owners to put a restriction for text selection and right-clicking. Simply disabling Javascript from the web browser will allow you to copy paste text from the copy protected websites.
You can disable Javascript on various web browsers within a few clicks. Let’s learn how to disable Javascript in different web browsers to copy text from protected web pages.
Disable Javascript on Chrome
- Open Google Chrome.
- Type chrome://settings/content/javascript in the address bar of chrome and click enter.
- Select the option – Don’t allow sites to use Javascript.
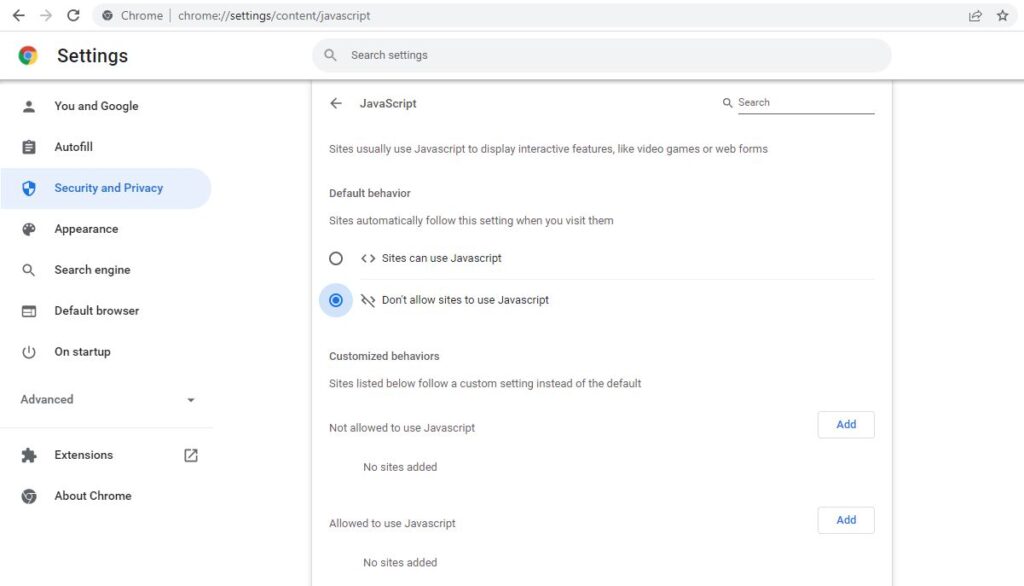
Disable Javascript on Mozilla Firefox
- Open Mozilla Firefox.
- Type about:config in the address bar.
- From the opened window, type javascript.enabled in the search bar.
- Click on the toggle button on the right-most side to disable the Javascript.
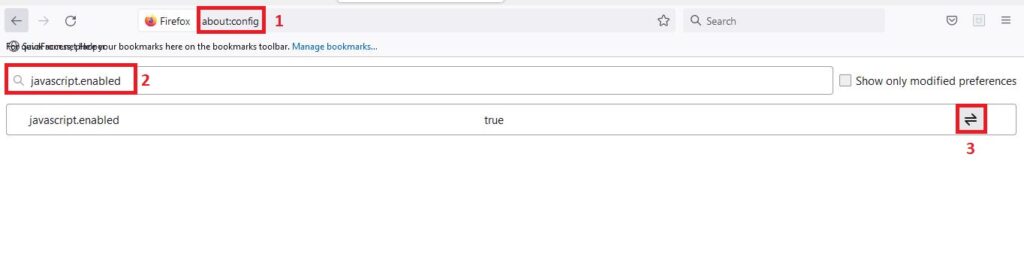
Disable Javascript on Microsoft Edge
- Open Microsoft Edge.
- Type edge://settings/content/javascript in the address bar of chrome and click enter.
- Toggle off the Allowed button to disable the Javascript on Microsoft Edge.
- Alternatively, you can add website URLs in the block section to disable Javascript for specific websites.

Once you disable the Javascript on the web browser, save and reload the web page. After that, you’ll be able to select the text and right-click on the websites if it was blocked using Javascript.
Note – Don’t forget to enable Javascript once your work is done. Otherwise, websites may break abruptly.
Copy from Website Source Code
Webpages are written in HTML (HyperText Markup Language). Anyone can view the code in the webpage source. You just need to right-click anywhere on the web page and select the View Page Source option. Sometimes right clicks are disabled on the websites. In such cases, you can follow the below steps to copy text from the website source code.
- Open the web page on a web browser.
- Add view-source: at the beginning of the URL in the address bar.
- Example → view-source:https://digitalbiriyani.com
- This will give you access to the source code. From there you can copy the content of copy-protected websites.
- Once you open the source code, you can press Ctrl+F and type a few words of the content you wish to copy. This will help you to locate the content easily in the complex source code.
Use Inspect Element Section
If you want to copy a small part of the webpage like a paragraph or so, then this method is really useful.
- Open the webpage on your web browser.
- Scroll down to the paragraph you want to copy.
- Right-click on the paragraph and select Inspect, a small window will be visible on the screen.
- Focus on the Elements Window. Expand the <p> </p> tag.
- Copy the content of the paragraph and paste it at your desired place.
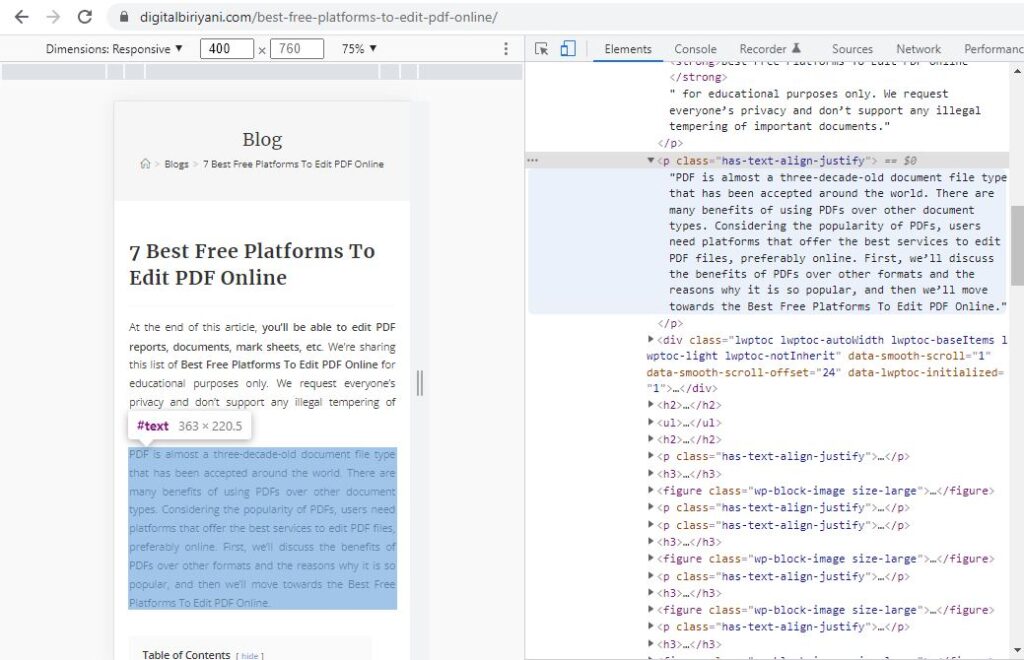
Take a Picture or Screenshot and Copy
This comes under the easiest trick to copy text from a copy-protected website. You just need to take a photo of the webpage or take a screenshot of the webpage from your mobile phone.
Once you take a screenshot, it is easy to copy texts from images. You can use various OCR tools. You can check this wonderful trick to copy texts from images.
Web Browser Extensions
Web browsers like Firefox, Google Chrome offer a wide range of extensions that helps in achieving many tasks. These Chrome Extensions and Firefox Extensions are really helpful to extend various functionalities while using web browsers. You can search on the web browser’s market store to get the best extension to get your work done.
Simple Allow Copy, Enable Copy, Absolute Enable Right Click & Copy are a few such Web Browser extensions that help in copying content from protected websites.
Disable user-select CSS Property
Web admins use a user-select property of Cascading Style Sheet (CSS) to disable text selection. This can be reversed from the web browser to enable the text selection.
- Open the web page on Chrome Web browser.
- Right-click on the web page and select Inspect. Alternatively, you can use the Ctrl+Shift+I shortcut to open Inspect section.
- Go to the Styles option and type user-select in the filter text area field.
- Hover the mouse pointer on “user-select: none;” and “–webkit-user-select: none;” and uncheck both options to disable.
- Close the inspect window and enjoy copying.
Proxy Site
There are many proxy websites available that don’t require disabling Javascript from the web browser’s settings. These proxy websites will give you an option to disable the javascript at the time of accessing the website itself.
Just search for Free Proxy Websites on the search engine like Google, and start your journey.
Reader Mode
Web browsers offer Reader Mode functionality. When a web page is open in the Reader Mode, you can copy the text from that webpage even though it is a copy-protected website.
- Open a web page in Google Chrome.
- Open chrome://flags in a new tab.
- Search for Reader Mode in the search bar.
- From the drop-down list, select the Enabled option to enable Reader Mode.
- Now relaunch the browser and go to the web page.
- On the address bar, you’ll see the Reader Mode icon. Click on that icon to open the webpage in the Reader Mode.
- From the reader mode, you can copy text from the copy-protected websites.
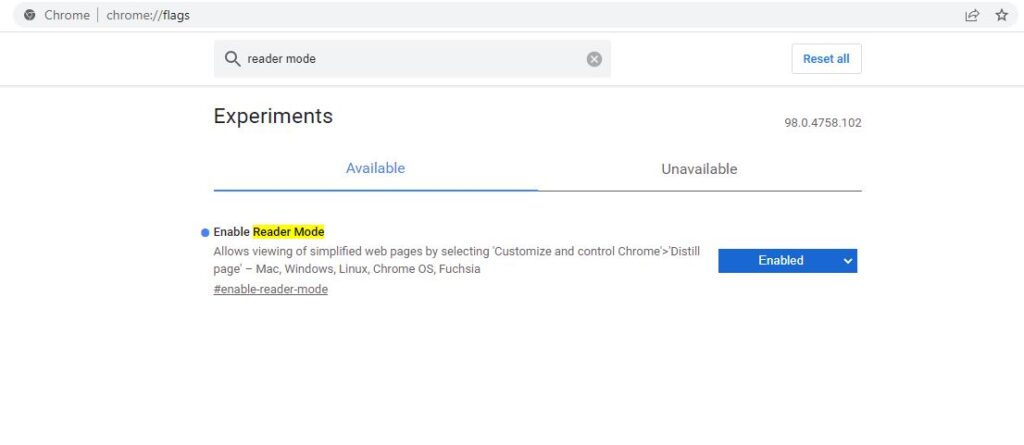
Also Read – How to copy text from a YouTube Video – Detailed Guide
Frequently Asked Questions (FAQs)
Who invented Copy Paste functionality?
Larry Tesler and Tim Mott invented the Copy Paste functionality.
Why do some websites prevent text copying?
Websites may implement text copy protection to protect their content from unauthorized copying or plagiarism. This is often done to safeguard intellectual property and maintain control over the distribution of information.
Is there any risk associated with using third-party tools or extensions to copy text from websites?
Yes, using third-party tools or extensions carries some risk. They might not be secure and could potentially compromise your privacy or expose you to malware. Be cautious and only use reputable extensions from trusted sources.
Is it ethical to copy from the Copy Protected Websites?
As far as the intention of copying is not bad, and the copied content is posted with due credit of the author, anyone can copy and paste from the Internet.
Is it legal to copy text from copy-protected websites?
Copying text from a website with copy protection may not always be illegal, but it might violate the website’s terms of service. Always review a website’s terms and conditions to ensure compliance with their policies. Refer to our detailed guide to get a summary of any website’s terms and conditions.
Are there any ethical guidelines to follow when copying text from the internet?
Yes, always respect the intellectual property rights of content creators. Only copy and use text in ways that align with copyright laws and the terms of use of the website. Give credit to the original source when necessary.
Also Read – How To Create A Fake Email Address For Temporary Use?
Conclusion
We have shared this blog for educational purposes. We don’t support any unethical or plagiarism in any way. Share your feedback with us to help us serve you better. Drop us your favorite Blog Topics to have blogs on those topics from us.