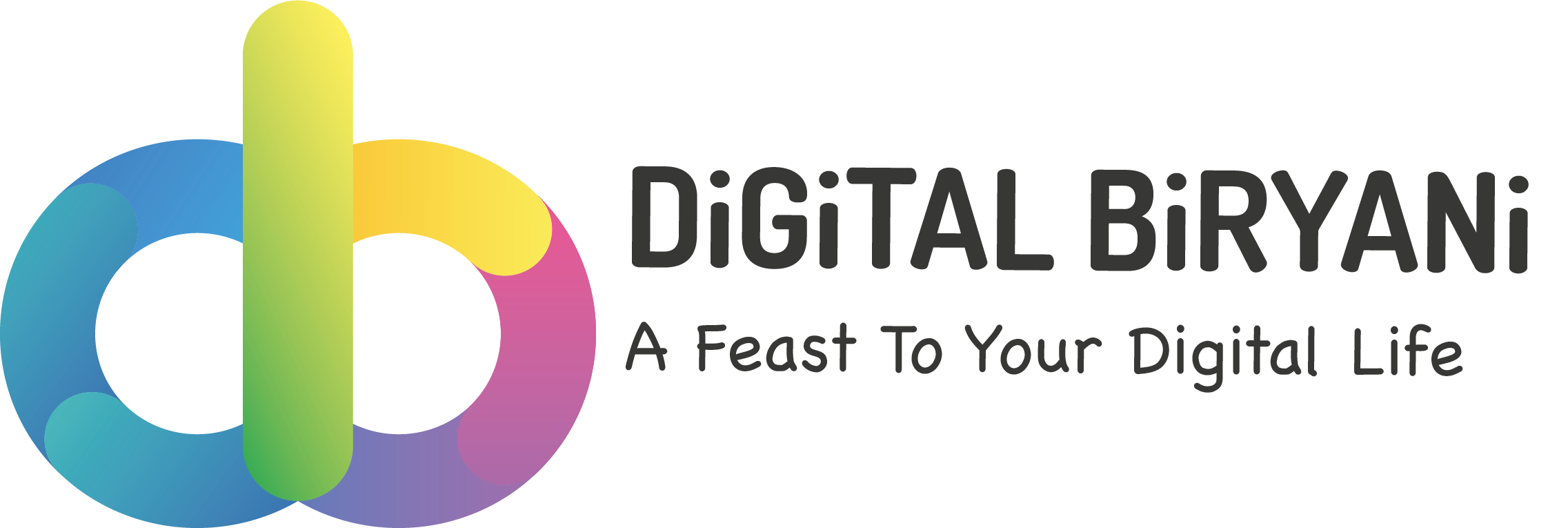YouTube is the highest used online platform for millions of people across the globe. They prefer to use YouTube in the background even while working on other stuff. However, playing YouTube in the background only enables you to enjoy music while being active on other platforms. Now, we’ve discovered a YouTube Floating Window feature that will enable users to use YouTube as a Floating Video player.
Next time when you’ll be watching a tutorial on YouTube and apply it at the same time on some other application of your laptop, you won’t need to keep your one hand reserved for Alt + Tab. If you wish to learn this amazing YouTube Trick – How to enable YouTube Floating Window – stay connected with this blog.
How to Enable YouTube Floating Window on PC?
YouTube Floating Window option is very convenient when used from a PC or laptop. As the screen size is comparatively bigger than the mobile phones, multitasking becomes easy on PC.
YouTube Floating Window in Google Chrome
Google Chrome Extensions are an extremely convenient feature, that adds functionalities on top of Google Chrome’s existing functionality. If you’re searching for How to Enable YouTube Floating Window on Google Chrome, the Floating for YouTube Extension can help you out.
Download and Install Floating for YouTube Extension on your Google Chrome. There will be a Floating Youtube Extension Icon next to your URL bar. Once you play the YouTube Video and click on that icon, you’ll see a floating YouTube popup playing that video.
You can move around to any tab of Google Chrome, and YouTube Floating Window will be available on the screen. The only disadvantage is that you can’t keep YouTube Floating Window open once you close Google Chrome.
YouTube Floating Window in Microsoft Edge
Just like Google Chrome, Web Browser Extensions are available on Microsoft Edge as well. One such extension is Windowed – Floating YouTube. Download and Install the extension on your Microsoft Edge Web Browser.
After that open YouTube and enjoy the floating video player using this extension. You can enjoy YouTube Videos while making a presentation or preparing documents. It will also work with other useful platforms like Netflix, Twitch, Voot, Facebook, Vimeo, etc.
Floating YouTube Video Player on Mobile Phones to use Youtube Picture in Picture without Premium
These are the methods to enable floating YouTube Video Player on mobile devices such as Android and iPhone.
How to Enable YouTube Floating Window on Android?
- Download and Install the Floating Tube App on your Android Smartphone.
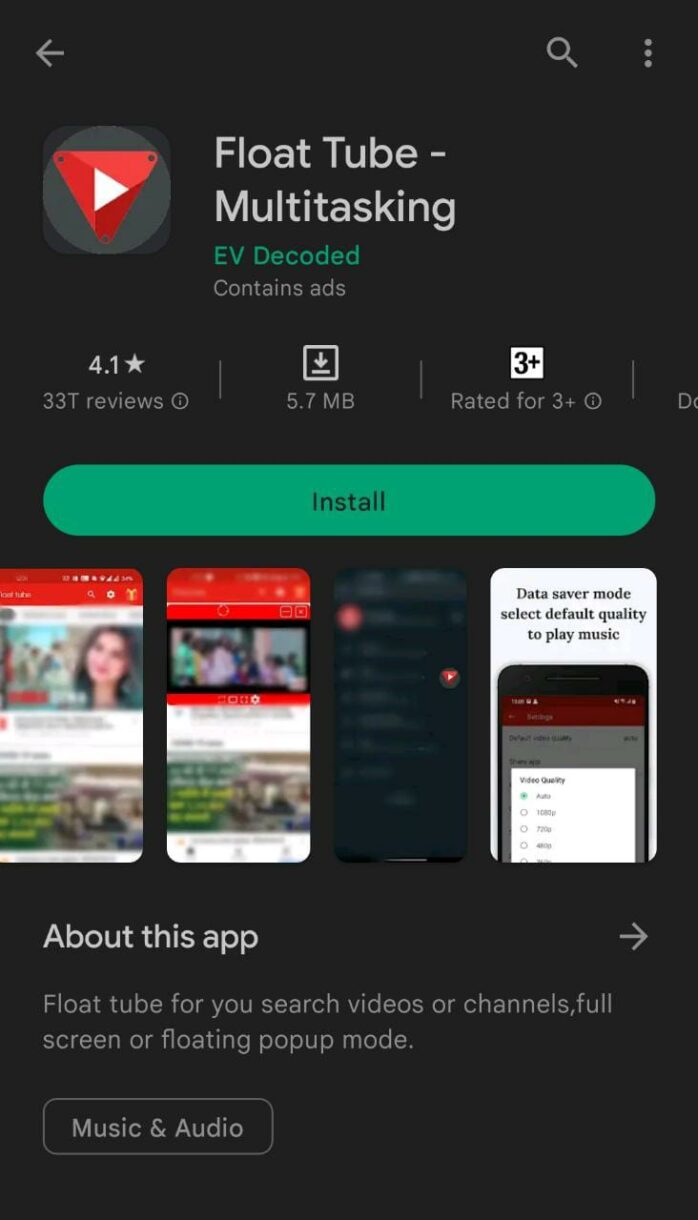
- Open the app, and grant all required permissions. Don’t forget to enable the app overlay permissions.
- On the Floating Tube app, you’ll see the videos from YouTube.
- Play any video, and you’ll get a YouTube Floating Window on your android mobile screen.
- Try to change any app, the YouTube Floating Window will be there on the screen.
How to Enable YouTube Floating Window on iPhone?
- Open Safari Web browser on your iPhone.
- Launch YouTube on the Safari web browser.
- Play any video of your choice on YouTube.
- Tap once on the video to access playback controls and then click on the full-screen icon.
- Tap again on the video to access the playback menu. Here, you’ll see an option to watch the video in Picture-in-Picture mode.
- Select the pop-out icon to enable YouTube Floating Window on iPhone.

This will enable YouTube Floating Window on iPhone without even downloading any separate this-party app.
Frequently Asked Questions (FAQs)
What is YouTube Picture in Picture Mode?
YouTube Picture in Picture mode is YouTube’s official way to offer YouTube Floating Window functionality. This feature is available to YouTube users with a few limitations for some users.
How to enable YouTube Picture in Picture Mode?
The above-mentioned tricks are alternative ways to enable YouTube PiP mode. Here’s a step-by-step guide to enabling YouTube picture in picture mode.
Conclusion
That’s what it takes to enable YouTube Floating Window on PC and Mobile. Try these tricks on your gadget and enhance your multitasking skill by using YouTube and other works parallelly. Share your valuable feedback regarding this blog with us.