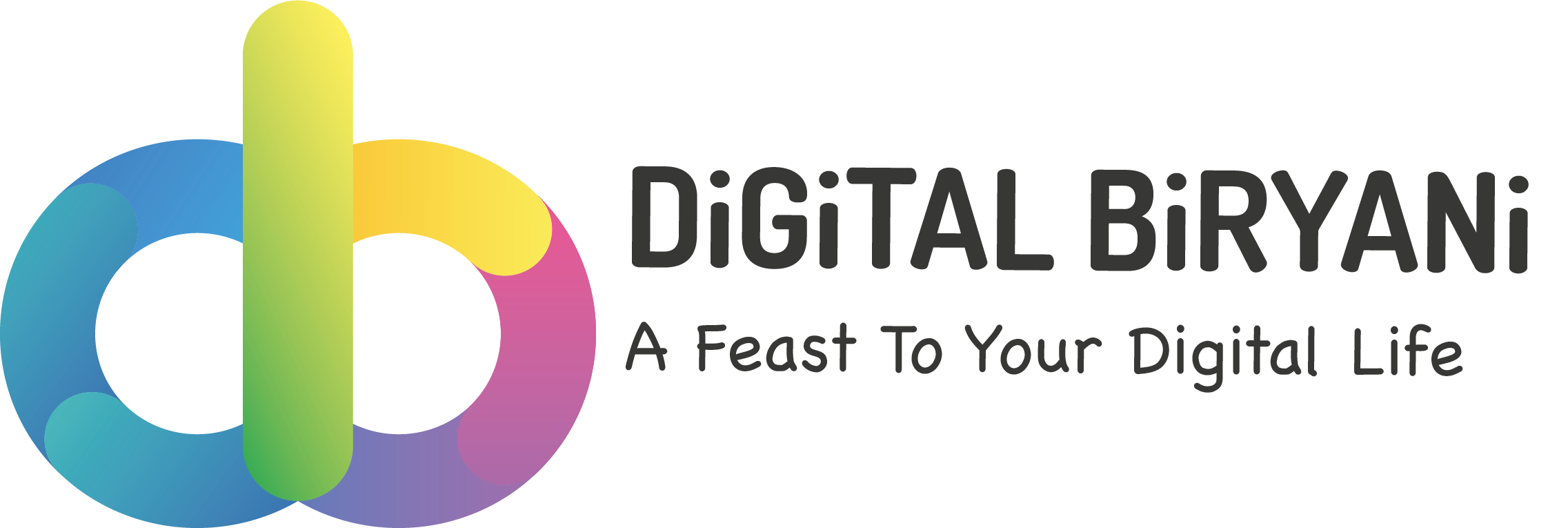Google Docs and Sheets have transformed the way people share docs and work collaboratively. However, Google Docs and Sheets are known to hog your computer’s RAM and slow things down, particularly during heavy use. Here are several effective ways to mitigate this issue, reduce RAM usage, and improve performance.
01. Update your Browser to the Latest Version
This should be the first thing to do whenever you feel that Google Docs and Sheets using too much RAM and slowing things down. Browser updates often include performance optimizations specifically designed to improve memory management and reduce resource consumption. They also address bugs and glitches that can cause memory leaks or other performance issues.
So, When you update the browser to the latest version, you can make a noticeable difference in how efficiently your browser handles web applications like Google Sheets and Docs. Using Google Chrome is recommended for Google Docs and Sheets, as it is optimized for Google Workspace applications.
02. Clear Cache and Cookies
Corrupted cache and cookies can be the culprit and causing performance issues for Google Docs and Google Sheets. When you use Google Docs and Sheets, their temporary files and data accumulate in your browser’s cache. These cache data causes these apps to use higher RAM. Clearing cache and cookies from your web browser can significantly reduce the memory consumption by these apps.
To clear cache and cookies in Chrome:
- Click the three vertical dots (top right) > Delete browsing data. Alternatively you can use Ctrl+Shift+Delete keyboard shortcut.
- Select a time range (e.g., “Last hour,” “Last 24 hours,” “All time”).
- Check the boxes for Cookies and other site data and Cached images and files.
- Click Delete data.
03. Disable Offline Mode for Google Docs and Sheets
Working on offline mode is one of the best features of Google Docs and Sheets where you can access your files even without Internet connection. However, when you enable offline mode, it requires storing a copy of the files on your computer, which uses extra RAM. When you have a lot of offline documents, offline mode eats up a lot of RAM, which may cause interruption to your computer speed.
That’s why if you disable offline mode for these apps, you can free up some RAM. Here’s how you can disable offline mode for Google Docs and Sheets.
- Open a Google Drive account on your web browser.
- Redirect to the Settings.
- Uncheck the Offline box.

04. Optimize Documents
A Google document or spreadsheet’s complexity directly impacts its RAM requirements for processing, display, and synchronization. If you’re having large files with complex formatting, images, and formulas, you should optimize them to lower their memory footprint.
Here’s how to optimize them:
For Google Docs:
- Split large documents: Divide very long documents into smaller, more manageable ones.
- Resolve comments and suggestions: A large number of unresolved comments and suggestions can contribute to RAM usage.
- Use simple formatting: Avoid excessive use of complex formatting styles.
For Google Sheets:
- Remove unnecessary formatting: Limit the use of complex cell formatting, conditional formatting, and excessive styling.
- Limit complex formulas: Simplify complex formulas where possible, and avoid using volatile functions (like NOW() or TODAY()) excessively, as they recalculate constantly.
- Split data across multiple sheets: If you have a massive dataset, consider splitting it across multiple sheets or even separate files.
05. Uninstall Unnecessary Add-ons
Add-ons can extend the functionality of Google Docs and Sheets, but they can also consume RAM. So, if you have any unused add-ons installed on your Google Docs or Sheets, you should consider uninstalling them to save RAM when Google Docs and Sheets using too much RAM.
To uninstall add-ons:
- In Google Docs or Sheets, go to Extensions > Add-ons > Manage add-ons.
- Click the three vertical dots next to the add-on you want to remove and select Uninstall.
06. Restart Your Computer
It sounds simple, but a fresh restart can often clear out temporary files and processes that are consuming RAM. If the above-mentioned suggestions are not fixing the issue, you can try restarting your computer. It will reset the browser’s state by clearing all the resources used while running Google Docs and Sheets. This frees up RAM and other resources occupied by them previously.
07. Upgrade Your RAM/Device
If you consistently work with very large and complex documents or spreadsheets, your computer’s hardware might be the limiting factor. You can upgrade your computer’s RAM or processor to get faster and smoother results. That will solve your issue of Google Docs and Sheets using too much RAM.
Also Read – Best Laptops Under 50000 with 16GB RAM
Additional Tips
- Close unnecessary tabs: Having many tabs open in your browser can consume a lot of RAM.
- Close other applications: Close any applications you’re not actively using to free up system resources.
- Reload the document: If a document becomes particularly slow, try reloading it. This can sometimes clear up temporary memory issues.
When you feel Google Docs and Sheets using too much RAM, you can implement these tips to significantly reduce the RAM usage of Google Docs and Sheets and improve your computer’s overall performance.